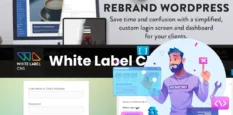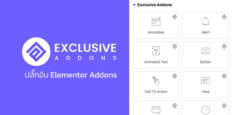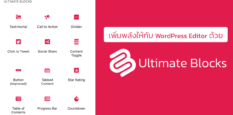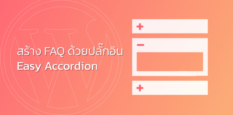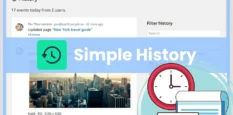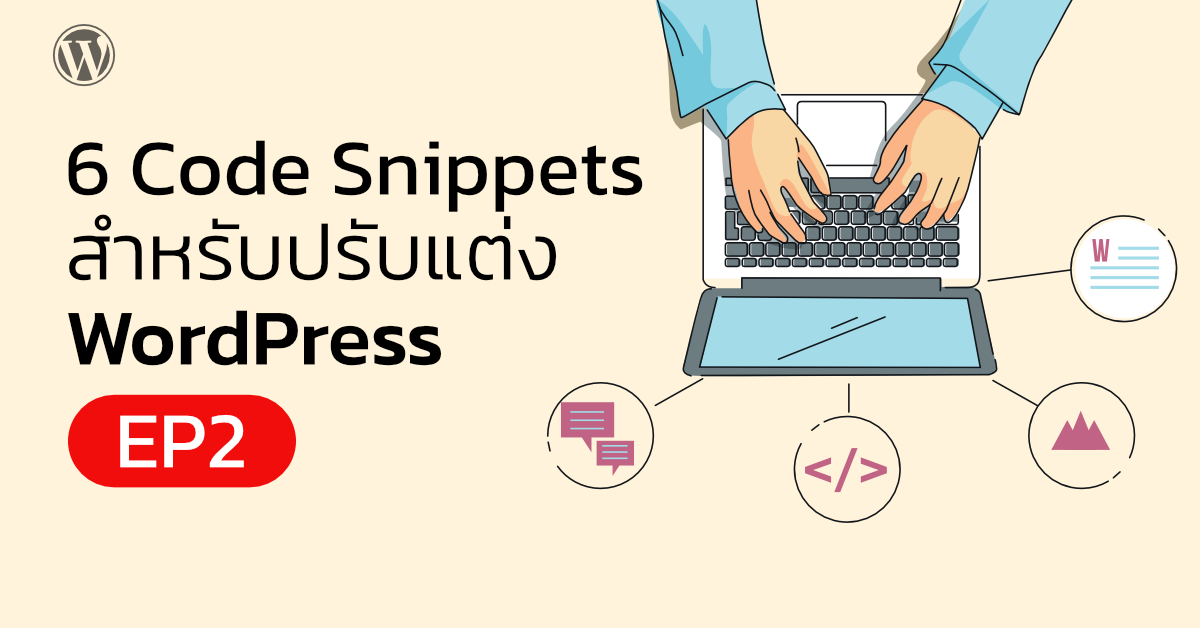
หลังจากที่เคยแนะนำปลั๊กอิน WPCode ไปในบทความ 6 Code Snippets เบื้องต้นสำหรับปรับแต่ง WordPress ซึ่งเป็นปลั๊กอินที่สามารถสร้างฟังก์ชั่นต่างๆ ที่เราต้องการโดยไม่ต้องสร้าง Child Theme โดยวิธีการนี้เรียกว่า Code Snippets ก็จะใช้ปลั๊กอิน WPCode นี้ในการช่วยเพิ่มโค้ดฟังก์ชั่นในการปรับแต่งค่าต่างๆ ได้อย่างไร้ขีดจำกัด นอกจากนี้การเพิ่มโค้ดโดยใช้วิธี Code Snippets ยังมีส่วนช่วยในการลดการใช้ปลั๊กอินย่อยๆโดยไม่จำเป็น ซึ่งจะส่งผลต่อความเร็วของเว็บไซต์โดยตรง
บทความนี้จะขอแนะนำอีก 6 Code Snippets เบื้องต้นสำหรับปรับแต่ง WordPress ที่น่าสนใจ ถ้าใครที่ยังไม่ได้ติดตั้งปลั๊กอิน WPCode ก็ไปติดตั้งได้เลยตามวิธีการด้านล่างนี้
การติดตั้งปลั๊กอิน WPCode
ที่หลังบ้าน WordPress ไปที่ Plugins -> Add New Plugin
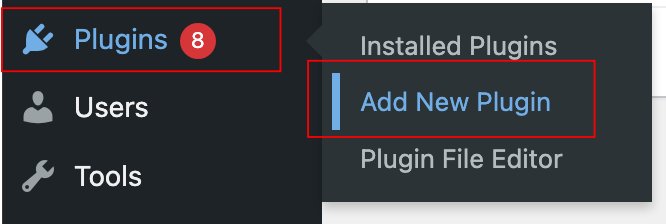
ที่หน้า Add Plugins ให้ใส่คำว่า WPCode ที่ช่อง Keyword
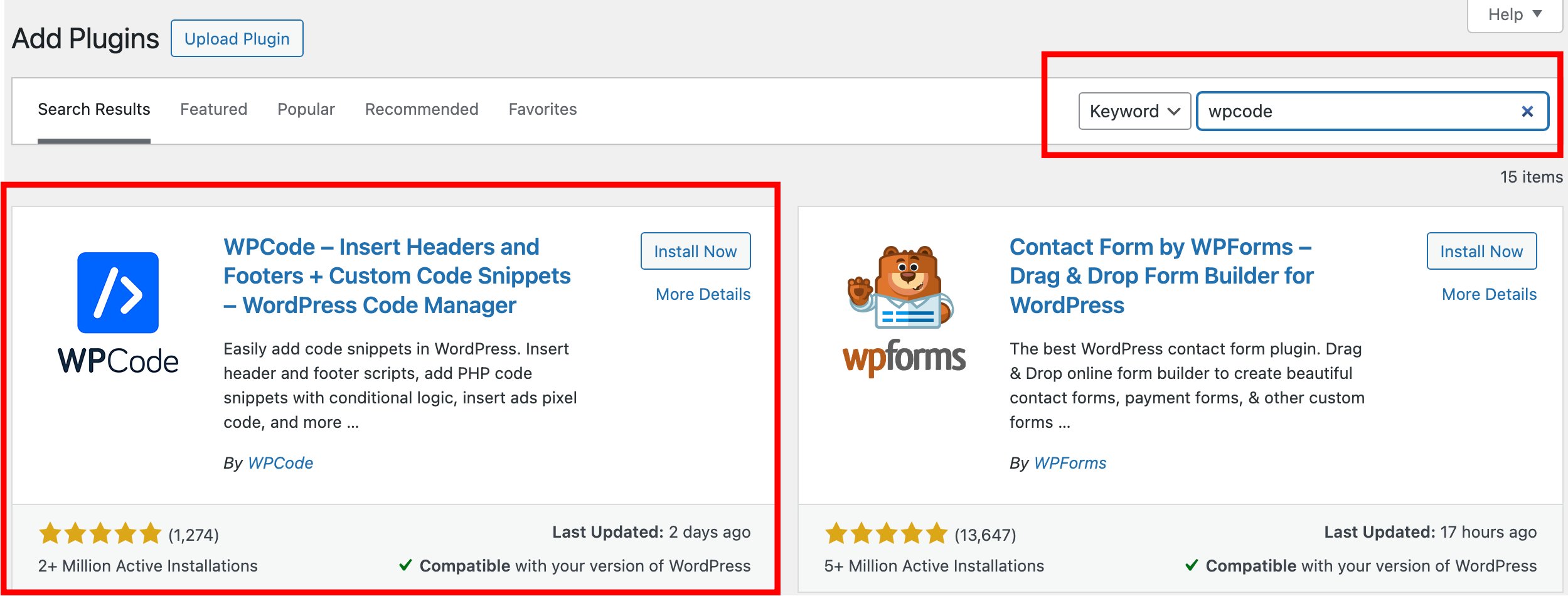
Install และ Activate ให้เรียบร้อย
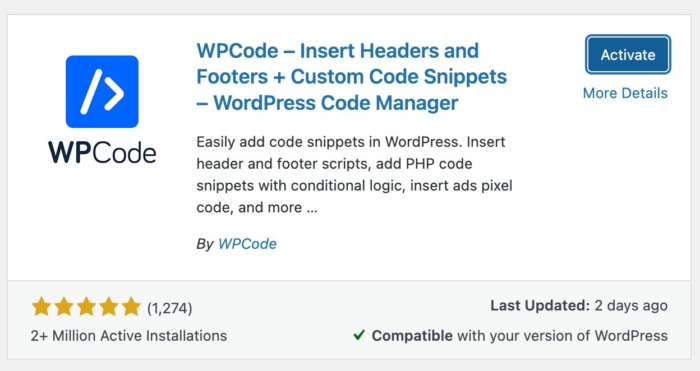
จากนั้นให้เข้าไปที่ Code Snippets -> + Add Snippet
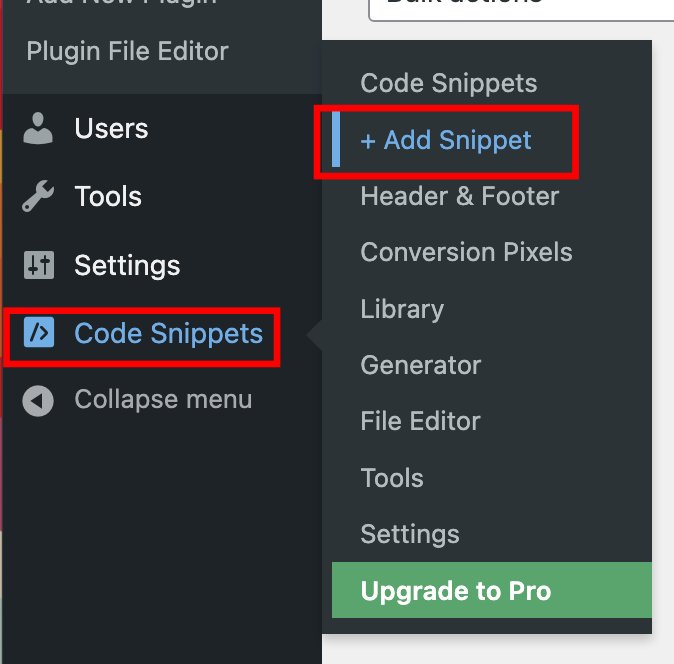
1. Automatically Link Featured Images to Posts
เป็นการใส่ลิงค์เชื่อมโยงรูปภาพปก (Featured Images) ของ Post ไปยังหน้า Post โดยอัตโนมัติ ซึ่งจริงๆ แล้วในปัจจุบันหน้า category ที่แสดง Posts ทั้งหมดที่ถูกสร้างโดยธีม ส่วนใหญ่ก็จะมีการใส่ลิงค์เชื่อมโยงรูปภาพปก (Featured Images) ของ Post ไปยังหน้า Post เป็นค่าเร่ิมต้นให้อยู่แล้ว หรือถ้าเป็นการสร้างเองโดยใช้ Page Builder เราก็จะสามารถใส่ Link ให้กับ รูปภาพปก (Featured Images) ของ Post ได้เอง
อย่างไรก็ตามบางธีมอาจจะไม่ได้มีการใส่ลิงค์เชื่อมโยงรูปภาพปก (Featured Images) ของ Post ไปยังหน้า Post มาให้เป็นค่าเริ่มต้น ซึ่งตรงนี้เราสามารถเพิ่ม Snippet ได้โดยใช้ปลั๊กอิน WPCode
ในหน้า Add Snippet ที่เมนูทางด้านซ้ายให้คลิกที่ All Snippets
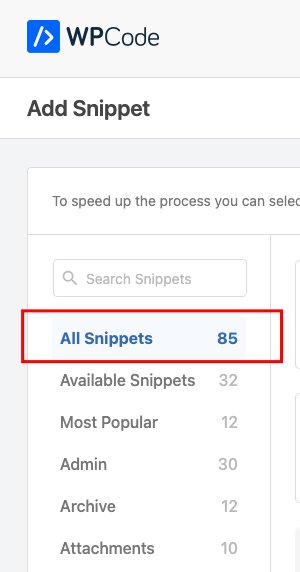
ให้คลิกปุ่ม Use snippet ที่ Automatically Link Featured Images to Posts
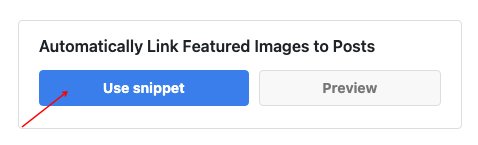
ที่หน้า Edit Snippet ในส่วนของ Code Preview จะใส่โค้ดและเลือก Code Type เป็น PHP Snippet ให้โดยอัตโนมัติ
เลื่อนลงมาที่ Insertion เช็คให้แน่ใจว่าตรง Insert Method ได้เลือกเป็น Auto Insert
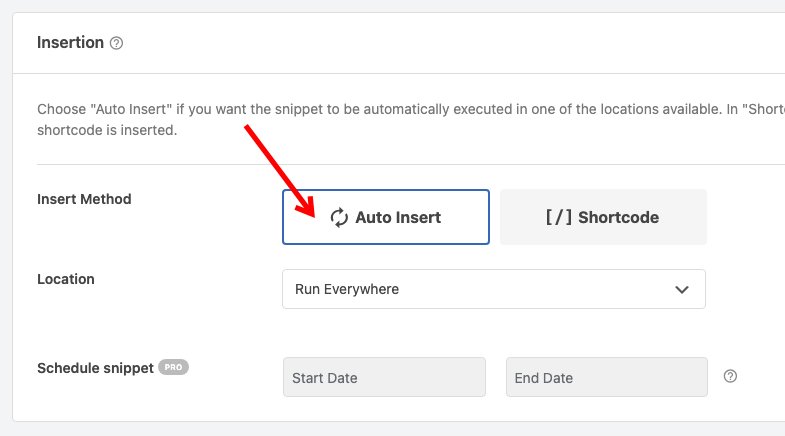
เราแค่เลือกเป็น Active และคลิกปุม Update
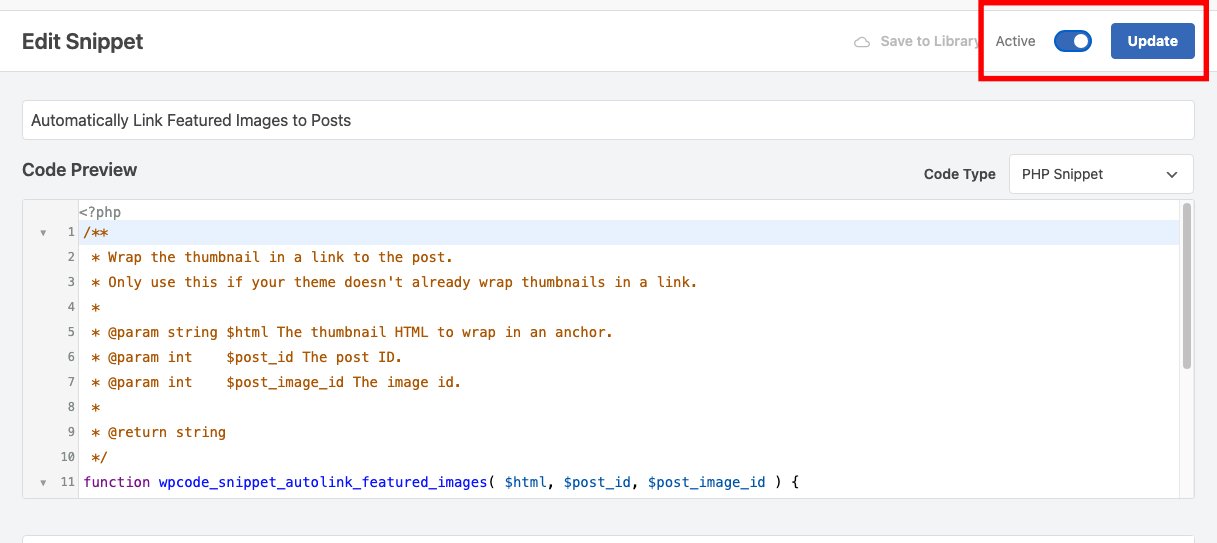
2. Remove WordPress Version Number
เป็นการลบหมายเลขเวอร์ชั่นของ WordPress ออกจากเว็บไซต์ ซึ่งหลายคนเชื่อว่าการลบหมายเลขเวอร์ชั่นของ WordPress ออกจากหน้า Source Code ของเว็บไซต์จะสามารถช่วยป้องกันการโจมตีออนไลน์ทั่วไปได้ ซึ่งการลบหมายเลขเวอร์ชั่นของ WordPress ด้วยปลั๊กอิน WPCode นี้ทำได้อย่างง่ายดาย
Browser Chrome คลิกขวาแล้วเลือกที่ View Page Source
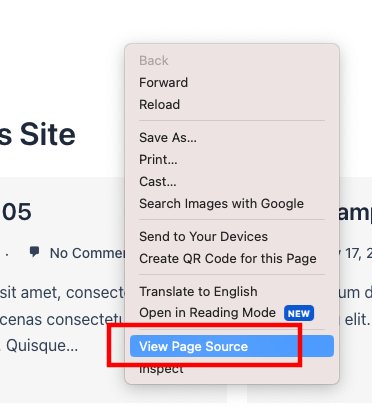
เมื่อดูที่หน้า View Page Source จะเห็นตัวเลขเวอร์ชั่นของ WordPress
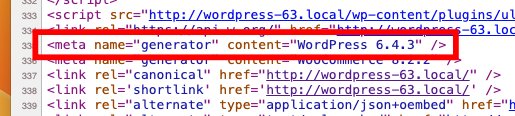
ถ้าคุณไม่ได้ใช้ WordPress เวอร์ชั่นล่าสุด การแสดงเลขเวอร์ชั่นของ WordPress นั้นเป็นข้อมูลที่เป็นประโยชน์ให้กับแฮกเกอร์โดยเป็นการบอกว่าคุณกำลังใช้ WordPress เวอร์ชั่นใด ซึ่งแฮกเกอร์ก็จะสามารถกำหนดเป้าหมายในการโจมตีได้จากช่องโหว่ด้านความปลอดภัยโดยทราบจากตัวเลขเวอร์ชั่น การเอาเลขเวอร์ชั่นของ WordPress ออก จะช่วยให้การโจมตีเว็บไซต์ทำได้ยากขึ้น
ขอแนะนำให้อัปเดท WordPress เป็นเวอร์ชั่นล่าสุดทุกครั้งที่มีเวอร์ชั่นใหม่ อย่างไรก็ตามไม่ว่าเหตุผลใด ถ้าจำเป็นต้องใช้ WordPress เวอร์ชั่นเก่า ก็ควรจะลบเลขเวอร์ขั่นออก ตามขั้นตอนง่ายๆดังนี้
ในหน้า Add Snippet ที่เมนูทางด้านซ้ายให้คลิกที่ Disable
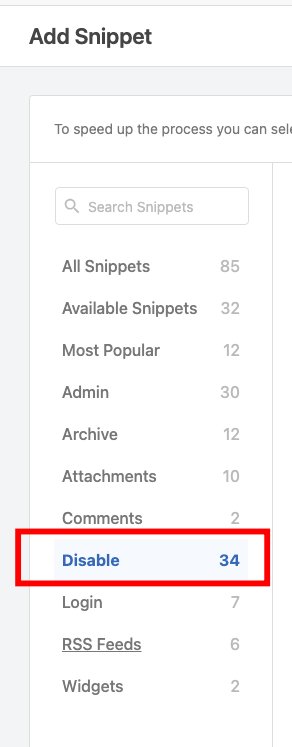
ให้คลิกปุ่ม Use snippet ที่ Remove WordPress Version Number
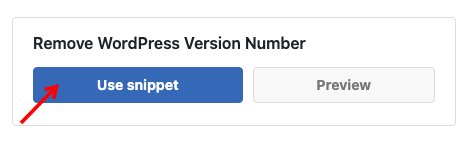
ที่หน้า Edit Snippet ในส่วนของ Code Preview จะใส่โค้ดและเลือก Code Type เป็น PHP Snippet ให้โดยอัตโนมัติ เราแค่เลือกเป็น Active และคลิกปุม Update
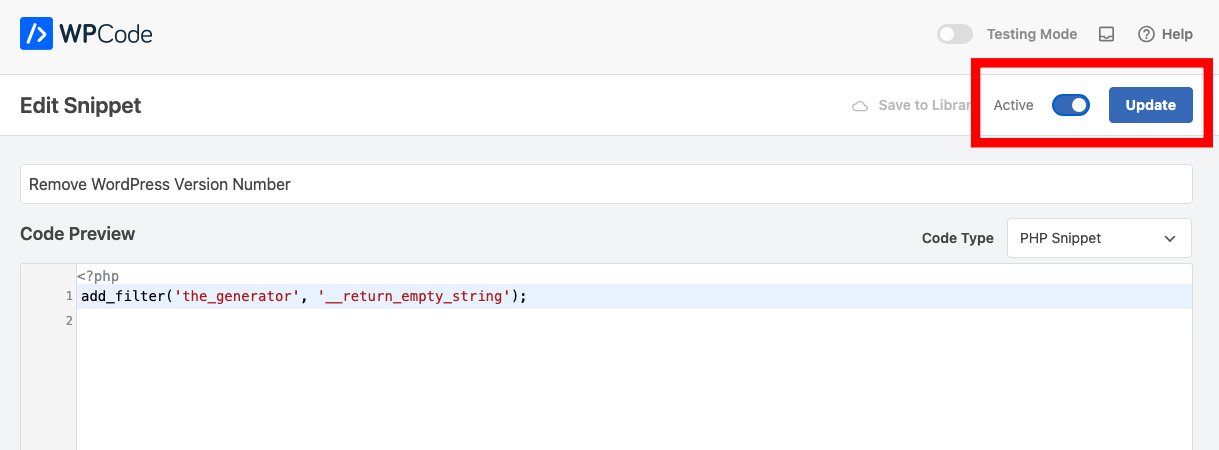
เมื่อกลับไปดูที่หน้า View Page Source ก็จะเห็นว่าบรรทัดที่แสดงตัวเลข WordPress หายไปแล้ว รวมถึงตัวเลขเวอร์ชั่นของ WooCommerce
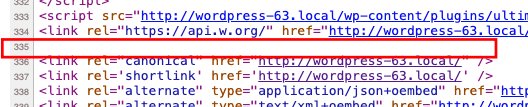
3. Remove Dashboard Welcome Panel
Dashboard Welcome Panel คือแผงต้อนรับที่แสดงในหน้า Dashboard ของหลังบ้าน WordPress แผงดังกล่าวจะเป็นของ WordPress เองเวลาเราอัปเดทเป็นเวอร์ชั่นใหม่ เพื่อแจ้งรายละเอียดว่ามีอะไรใหม่บ้าง
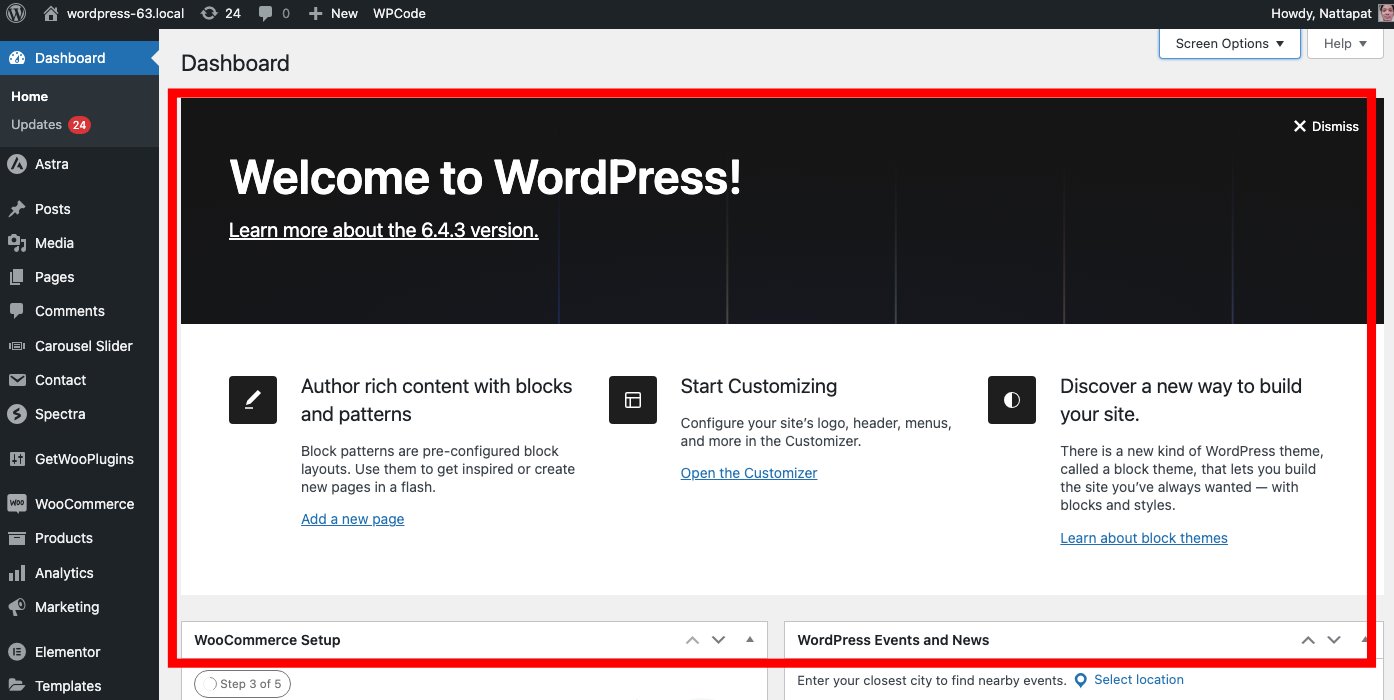
การลบแผงต้อนรับออกจากหน้า Dashboard นั้นมีหลายวิธี วิธีที่ง่ายที่สุดคือคลิกที่ข้อความ Dismiss ที่มุมขวาบนของแผงต้อนรับนั้นๆ
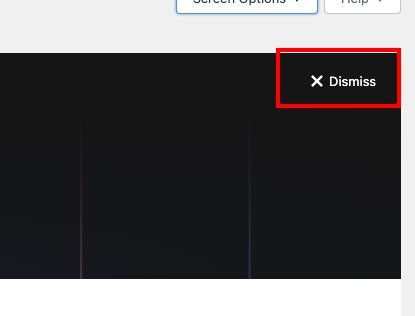
อีกวิธีคือคลิกที่ Screen Options ที่มุมขวาบน เพื่อเปิดเมนูที่ซ่อนไว้ และเอาเครื่องหมายถูกออกจากช่องด้านหน้าแผงต้อนรับที่ต้องการ
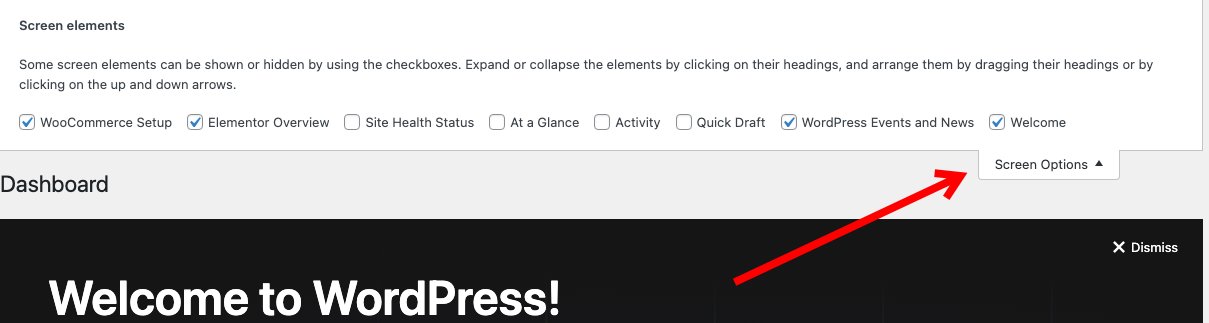
แต่ถ้าต้องการลบแผงต้อนรับออกทั้งหมด รวมถึงตัวเลือกในเมนู Screen Options ก็สามารถทำได้ดังนี้
ในหน้า Add Snippet ที่เมนูทางด้านซ้ายให้คลิกที่ Admin
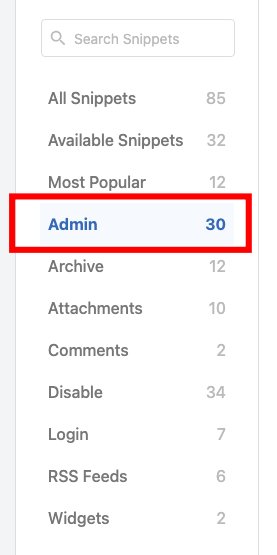
ให้คลิกปุ่ม Use snippet ที่ Remove Dashboard Welcome Panel
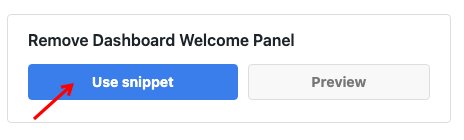
ที่หน้า Edit Snippet ในส่วนของ Code Preview จะใส่โค้ดและเลือก Code Type เป็น PHP Snippet ให้โดยอัตโนมัติ เราแค่เลือกเป็น Active และคลิกปุม Update
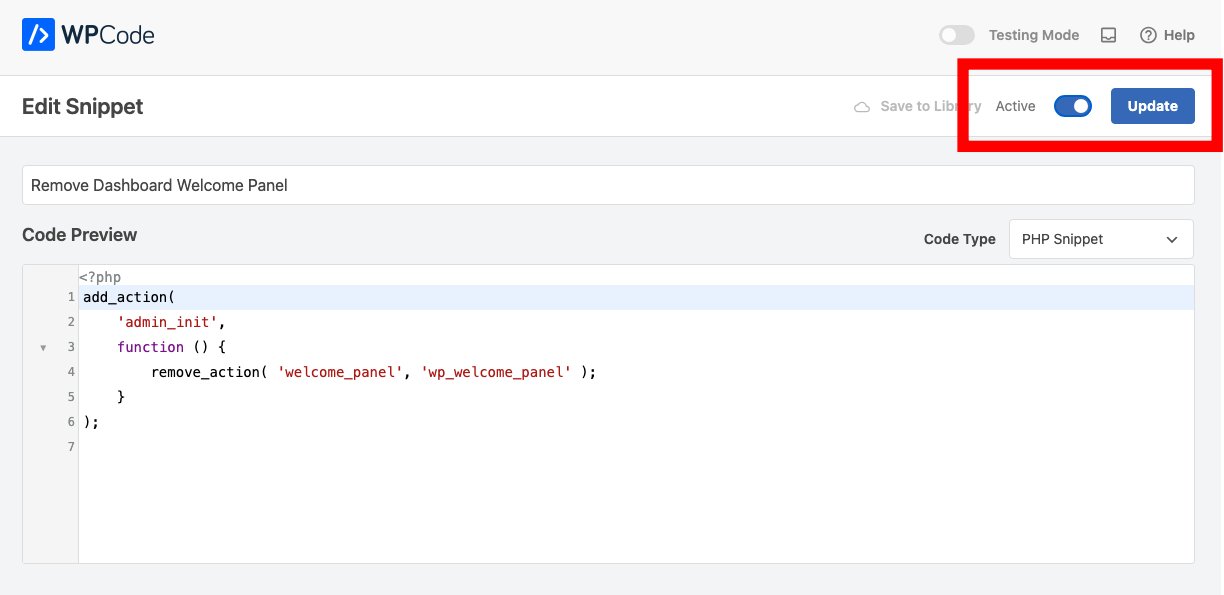
เมื่อคลิกที่ Screen Options อีกครั้งก็จะเป็นว่าตัวเลือก Welcome ได้หายไปแล้ว

4. Change “Howdy Admin” in Admin Bar
Change “Howdy Admin” in Admin Bar จะใช้สำหรับกรณีที่เราต้องการเปลี่ยนหรือลบคำว่า “Howdy” ในแถบด้านบนของผู้ดูแลระบบ
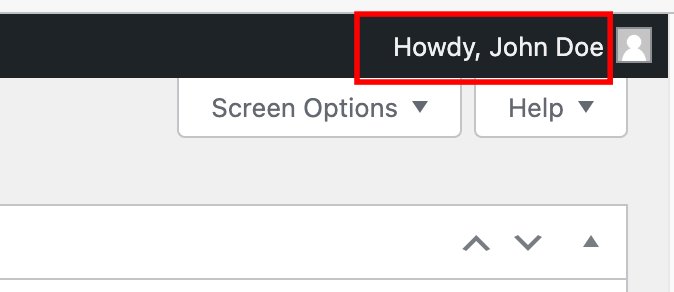
วิธีง่ายๆในการเปลี่ยนหรือลบคำว่า “Howdy Admin” ทำได้ดังนี้
ในหน้า Add Snippet ที่เมนูทางด้านซ้ายให้คลิกที่ Admin
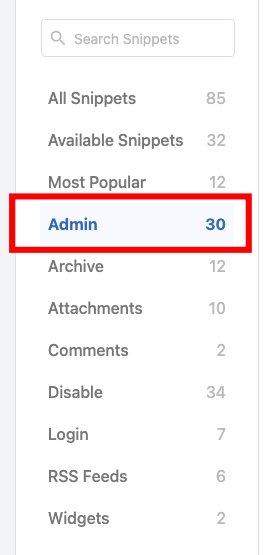
ให้คลิกปุ่ม Use snippet ที่ Change “Howdy Admin” in Admin Bar
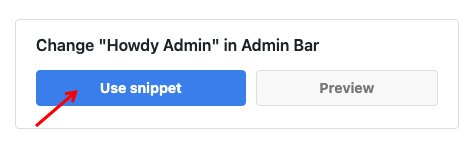
ที่หน้า Edit Snippet ในส่วนของ Code Preview จะใส่โค้ดและเลือก Code Type เป็น PHP Snippet ให้โดยอัตโนมัติ
โดยที่บรรทัด $new_howdy = ‘Welcome,’; จะเป็นการใช้คำว่า Welcome แทนที่คำว่า Howdy แต่ถ้าไม่ต้องการแสดงข้อความใดๆเลยนอกจากชื่อ Admin ก็สามารถลบคำว่า Welcome ออกได้เลย ให้เหลือแค่นี้ $new_howdy = ”;
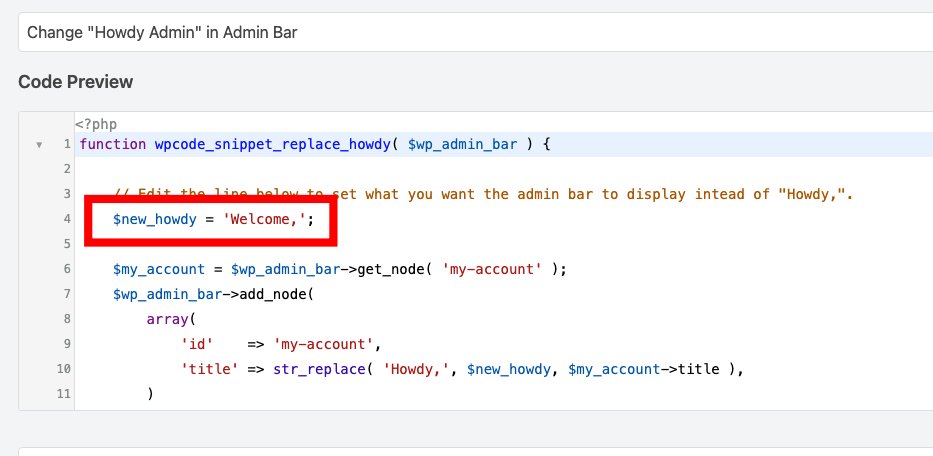
จากนั้นเลือกเป็น Active และคลิกปุม Update
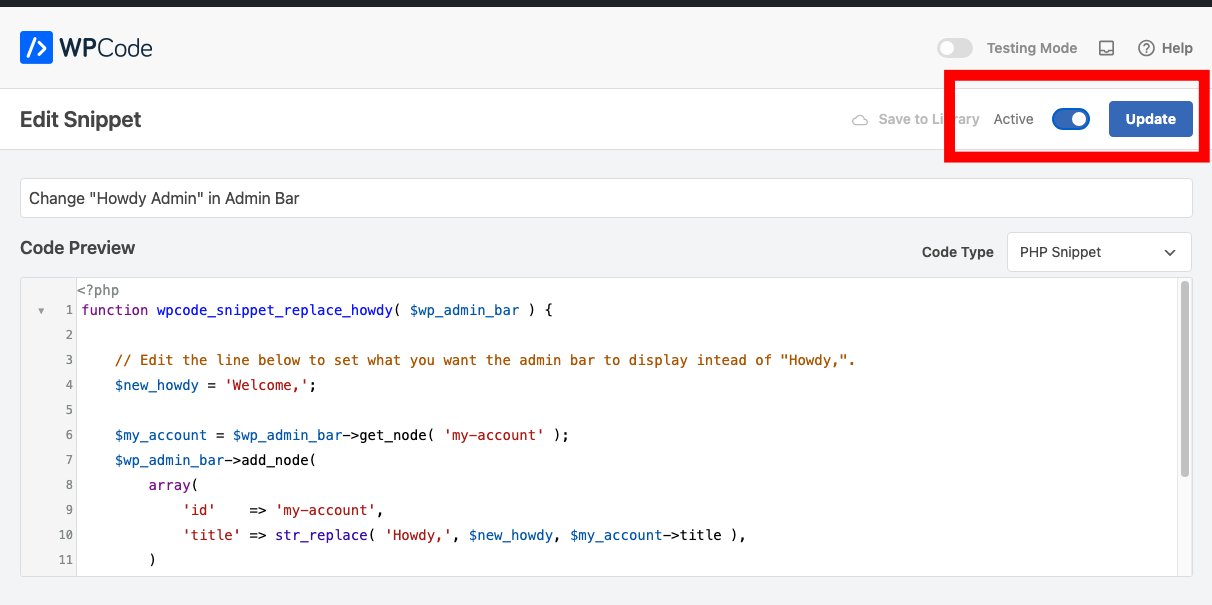
เมื่อดูที่แถบด้านบนของผู้ดูแลระบบอีกครั้งก็จะพบว่า คำว่า Howdy เปลี่ยนเป็น Welcome ตามที่ได้แก้ไขแล้ว
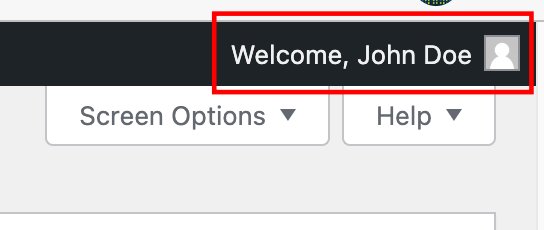
5. Change Excerpt Length
Change Excerpt Length คือการแก้ไขจำนวนคำของ Excerpts หรือเกริ่นนำ เป็นข้อความที่ตัดตอนมาจากบทความทั้งหมด โดยค่าเริ่มต้นของ WordPress นั้นจำนวนคำของ Excerpts จะอยู่ที่ 55 คำ โดยปกติการลงข่าวสารหรือบทความใน Post ของ WordPress นั้น ถ้าเราไม่มีการเขียน Excerpts ลงในช่อง Excerpts ลงไปเอง WordPres จะดึงเอาข้อความเริ่มต้นตั้งแต่วรรคแรกจนครบ 55 คำตามค่าเริ่มต้น ซึ่งบางทีเราอาจจะเขียนวรรคแรกสั้นบ้างยาวบ้างไม่เท่ากัน
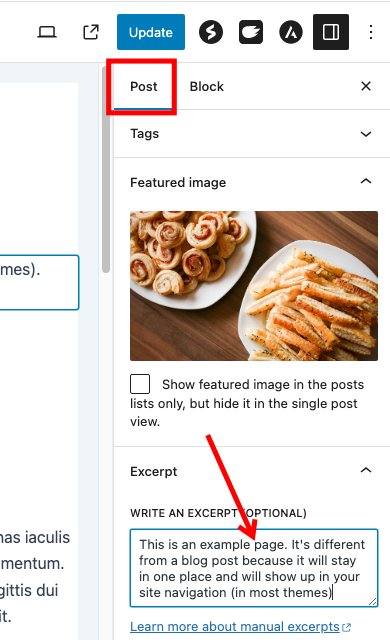
กรณีนี้เวลามีการดึงบทความล่าสุดขึ้นมาโชว์ในส่วนต่างๆ เช่นดึง 6 บทความล่าสุด ด้วยความยาวของ Excerpts ที่ไม่เท่ากัน ก็อาจส่งผลให้การจัด Layout ในส่วนของ Post Blog นั้นไม่สวยงาม เราอาจจะใช้วิธีการวางข้อความเองให้พอดีในช่อง Excerpts ก็ได้
แต่มันมีวิธีที่ง่ายกว่านั้น คือกำหนดความยาวของ Excerpts ที่ต้องการไปเลยว่าจะให้ยาวขนาดไหน
ในหน้า Add Snippet ที่เมนูทางด้านซ้ายให้คลิกที่ Archive
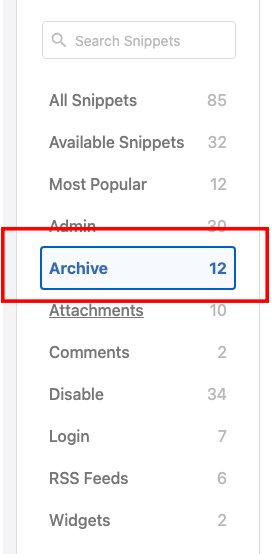
ให้คลิกปุ่ม Use snippet ที่ Change Excerpt Length
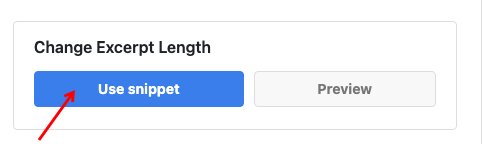
ที่หน้า Edit Snippet ในส่วนของ Code Preview จะใส่โค้ดและเลือก Code Type เป็น PHP Snippet ให้โดยอัตโนมัติ
โดยใน Code Preview ตัวเลขหลังคำว่า return คือจำนวนคำของ Excerpts ที่ต้องการแก้ไข ซึ่งในตัวอย่างคือ 40 คำ
เมื่อแก้ไขจำนวนคำเสร็จแล้ว เลือกเป็น Active และคลิกปุม Update
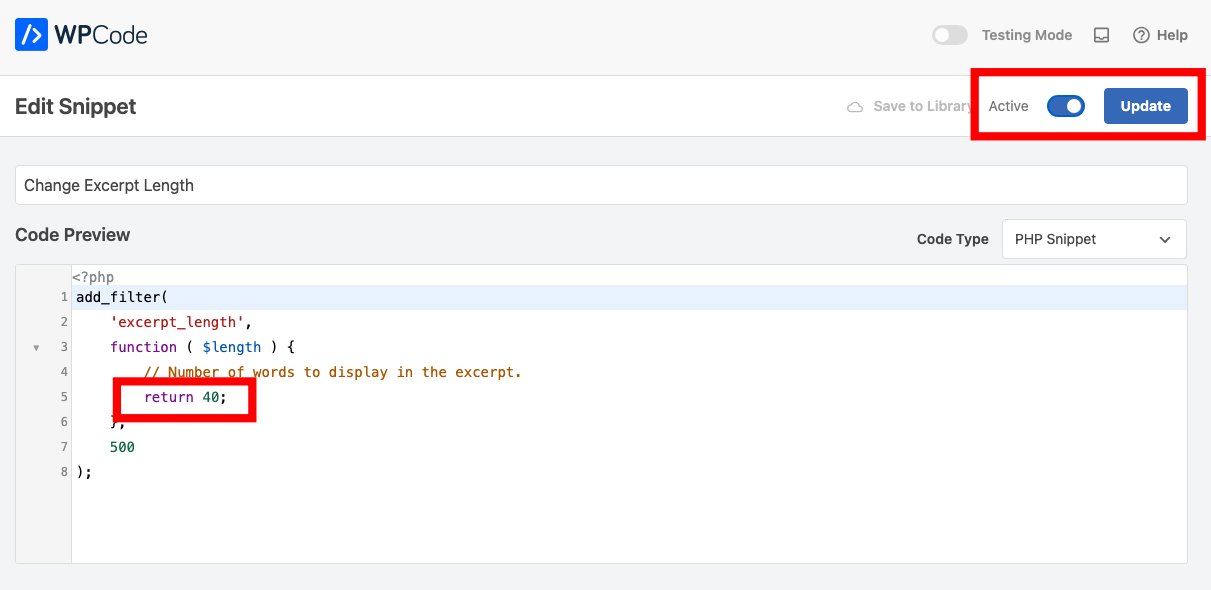
6. Disable The WP Admin Bar
แถบผู้ดูแลระบบหรือ Admin Bar เป็นแถบสีดำที่จะแสดงอยู่ด้านบนสุดของเว็บ เมื่อมีการ Login โดยผู้ดูแลลระบบทุกระดับ ยกเว้น User ทั่วไประดับ Subsctiber โดยจะแสดงทั้งหลังบ้านและหน้าบ้านของเว็บ แถบผู้ดูแลระบบนี้จะเป็นลิงค์ที่เป็นทางลัดสำหรับเข้าระบบหลังบ้าน หรือการเข้าไปแก้ไขหน้าที่เปิด ณ เวลานั้น ทั้ง Post และ Page

อย่างไรก็ดีในระหว่างที่เราทำการสร้างหรือจัดการเว็บไซต์อยู่นั้น ไอ้เจ้าแถบสีดำนี่เอง มันมักจะไปบดบังดีไซน์ด้านบนของหน้าเว็บไซต์ หรือทำให้ไม่แน่ในว่าจริงๆแล้วดีไซน์ของเว็บไซต์ที่ Front End นั้นเป็นอย่างไร ซึ่งเราก็ต้องเข้าเว็บในอีก Browser หรือเข้าแบบไม่ระบุตัวตน ถึงจะไม่เห็นแถบ Admin Bar
ปัญหานี้แก้ได้ไม่ยากด้วยการซ่อนแถบผู้ดูแลระบบหรือ Admin Bar เวลาแสดงหน้าเว็บไซต์ทางหน้าบ้าน ด้วย WPCode และเมื่อจัดการหรือสร้างเว็บไซต์เรียบร้อยแล้วก็ค่อยนำแถบผู้ดูแลระบบหรือ Admin Bar นี้กลับมาอีกครั้ง เพราะจริงๆแล้วแถบผู้ดูแลระบบหรือ Admin Bar นี้มีประโยชน์มากๆ เป็นทางลัดไปสู่ส่วนต่างๆของหลังบ้านได้เร็วขึ้น
ในหน้า Add Snippet ที่เมนูทางด้านซ้ายให้คลิกที่ Admin
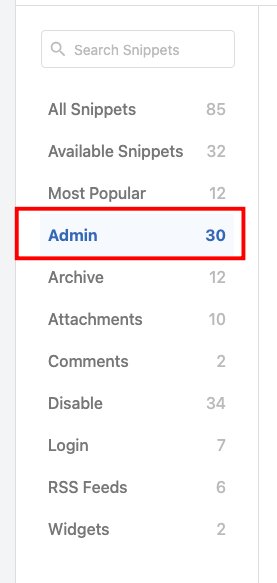
ให้คลิกปุ่ม Use snippet ที่ Disable The WP Admin Bar
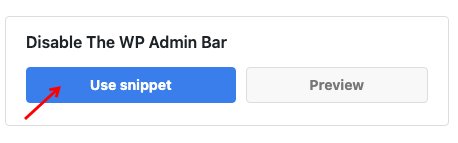
ที่หน้า Edit Snippet ในส่วนของ Code Preview จะใส่โค้ดและเลือก Code Type เป็น PHP Snippet ให้โดยอัตโนมัติ เราแค่เลือกเป็น Active และคลิกปุม Update
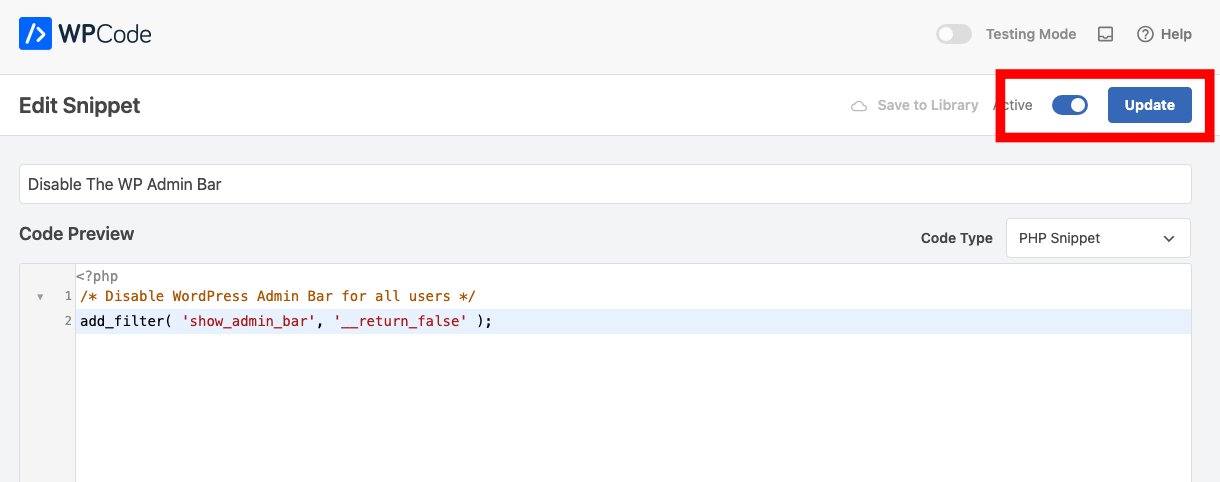
สรุป
ก็จบลงไปแล้วสำหรับการ 6 Code Snippets เบื้องต้นสำหรับปรับแต่ง WordPress EP2 ซึ่งการแก้ไขปรับแต่งรวมถึงสร้างฟังก์ชั่นด้วยวิธี Code Snippets โดยใช้ปลั๊กอิน WPCode เป็นวิธีค่อนข้างง่ายเพราะไม่ต้องเขียนโค้ดเอง โดยตัวปลั๊กอิน WPCode จะมีโค้ดมาให้อยู่แล้ว เราแค่ไปเปิดใช้งานในฟังก์ชั่นที่ต้องการ เหมาะสำหรับคนที่ไม่สะดวกที่จะสร้าง Child Theme ขึ้นมา ซึ่งจะยุ่งยากกว่ามาก