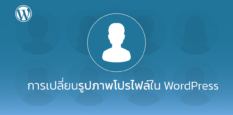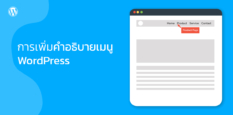เราอธิบายถึงข้อผิดพลาดหรือ Error ที่อาจจะเกิดขึ้นได้มา 20 จุดมาแล้วถือว่าเยอะไม่ใช่น้อย แต่ก็ยังไม่ครอบคลุมที่จะสามารถให้เราได้เข้าใจปัญหาอย่างถ่องแท้ได้ ดังนั้นเราจึงเสิร์ฟข้อมูลอีก 10 ข้อ ที่คุณอาจจะพบเจอได้อีกในการใช้งาน WordPress
502 Bad Gateway Error
ความหมายของข้อผิดพลาดนี้คือ หมายถึงเซิร์ฟเวอร์หนึ่งในขณะที่ทำหน้าที่เป็นเกตเวย์หรือพร็อกซี ได้รับการตอบรับที่ไม่ถูกต้องจากเซิร์ฟเวอร์ภายใน
เนื่องจากมีเบราว์เซอร์หลายรูปแบบ เซิร์ฟเวอร์เว็บและระบบปฏิบัติการต่าง ๆ นั้นมีความผิดพลาดในรูปแบบเกตเวย์ 502 อาจจะแสดงตัวเองในรูปแบบต่าง ๆ ได้ แต่อยู่ในสถานะเดียวกัน
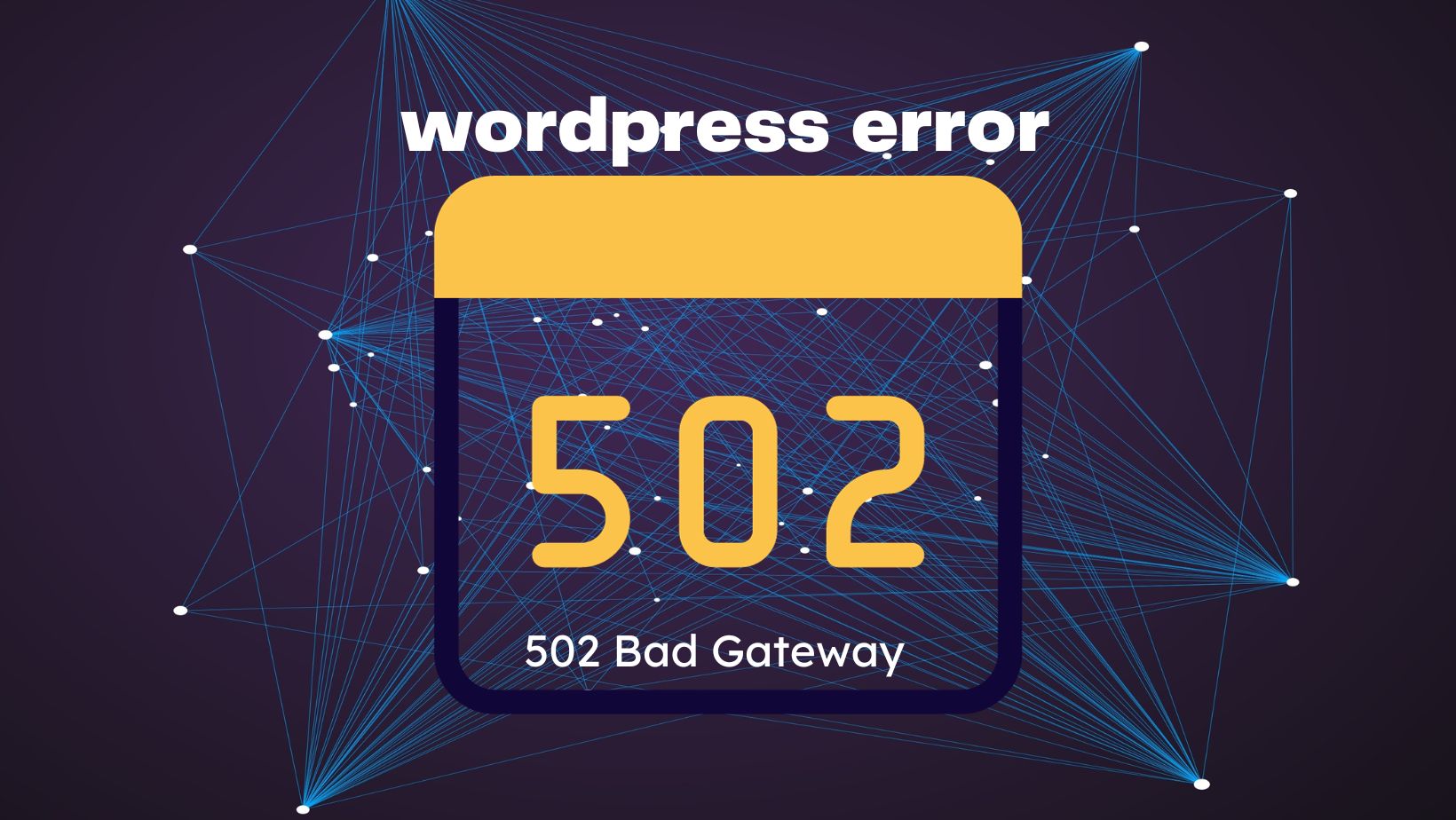
แนวทางและการแก้ปัญหา
ข้อผิดพลาด 502 Bad Gateway โดยทั่วไปแล้วเป็นปัญหาที่เกิดจากฝั่งเซิร์ฟเวอร์ แต่ก็อาจเกิดจากปัญหาที่ฝั่งของลูกค้าได้เช่นกัน ดังนั้นเราจะมาดูทั้ง 2 ด้านกันเลยว่ามีแนวทางแก้ไขอย่างไรบ้าง
- ลองรีเฟรชหน้าเว็บใหม่
1 ในวิธีที่ง่ายที่สุดเมื่อพบกับข้อผิดพลาด 502 Bad Gateway คือการรอสักครู่และรีโหลดหน้าเว็บใหม่ (กด F5 หรือ Ctrl + F5)
- ล้างแคชของเบราว์เซอร์
หากการ F5 ยังไม่ประสบผลสำเร็จ การล้างแคชของเบราว์เซอร์อาจเป็นวิธีที่ดีในขั้นตอนถัดไป.โดยการกด Clear browser data ในเมนู More tools ด้านมุมบนด้านขวาของจอ
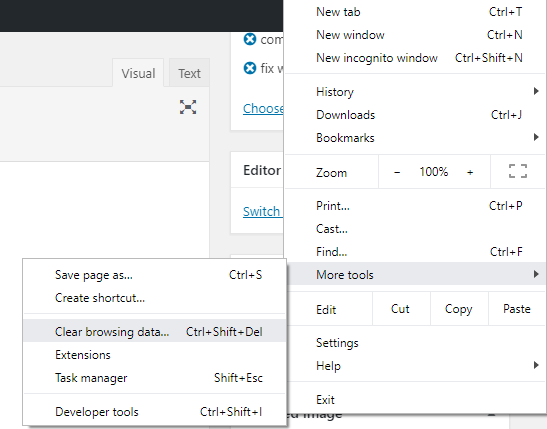
- ปัญหา DNS
คุณสามารถลองเคลียร์แคช DNS ในเครื่องของคุณได้ วิธีนี้คล้ายกับการล้างแคชของเบราว์เซอร์ ในระบบปฏิบัติการ Windows เพียงเปิด Command Prompt แล้วป้อนคำสั่งต่อไปนี้
“ipconfig /flushdns”
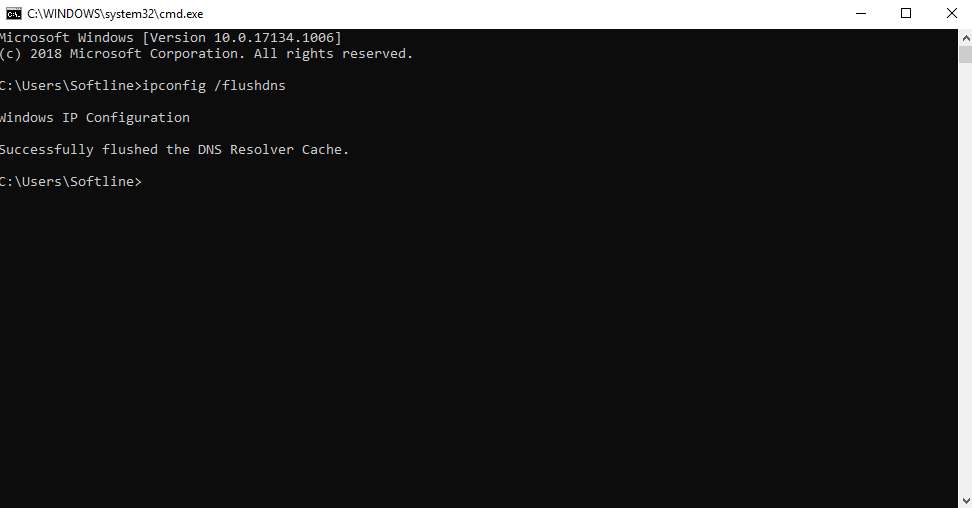
คุณจะเห็นข้อความว่า “Successfully flushed the DNS resolver Cache” ถ้าการล้างแคช DNS สำเร็จ
503 Service Unavailable Error
ข้อผิดพลาดบริการ 503 จะเกิดขึ้นเมื่อเซิร์ฟเวอร์ของคุณไม่สามารถรับการตอบสนองที่เหมาะสมจากสคริปต์ PHP สคริปต์ PHP นี้อาจเป็นปลั๊กอิน WordPress, ธีม, หรือโค้ดที่ปรับแต่งที่ทำงานผิดพลาด
หากข้อผิดพลาดเกิดจากการใช้งานหนัก, ข้อบกพร่องของเซิร์ฟเวอร์, หรือการโจมตี DDoS มันจะหายไปโดยอัตโนมัติในไม่กี่นาที แต่ถ้าไม่หายก็อนุมานได้เลยว่าเกิดจากสาเหตุอื่น
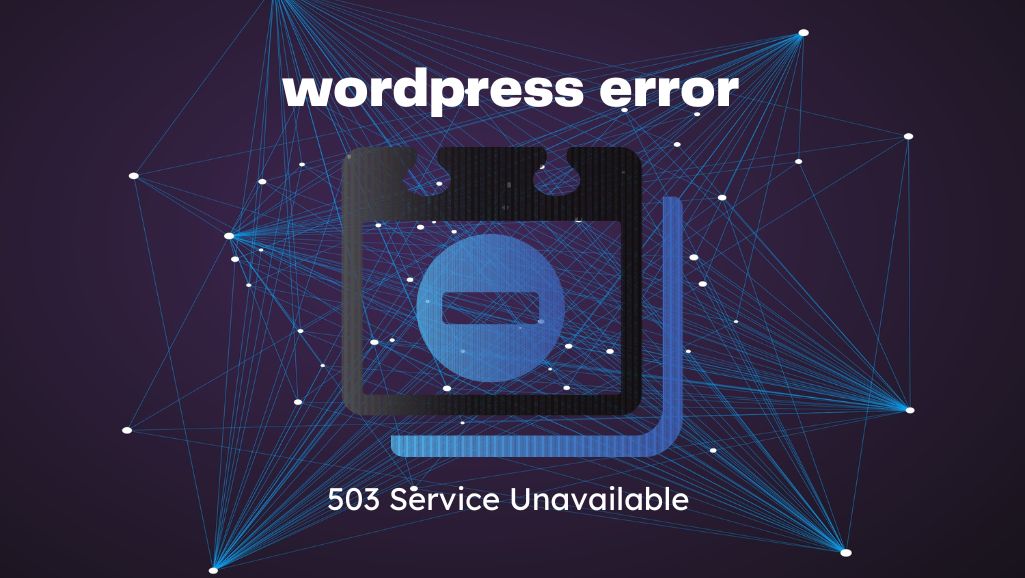
แนวทางและการแก้ปัญหา
- ปิดการใช้งานปลั๊กอินของ WordPress ทั้งหมดด้วยตนเอง
ให้เข้าสู่ระบบเซิร์ฟเวอร์ของคุณเพื่อหาไฟล์ WordPress ที่เกี่ยวข้องกับข้อผิดพลาดนี้ คุณสามารถเข้าสู่ระบบเซิร์ฟเวอร์ได้โดยใช้ CPanel File Manager บนเว็บหรือใช้โปรแกรม FTP client เมื่อเชื่อมต่อแล้ว ให้ไปที่โฟลเดอร์ /wp-content/และเปลี่ยนชื่อโฟลเดอร์ plugins เป็น plugins-bad
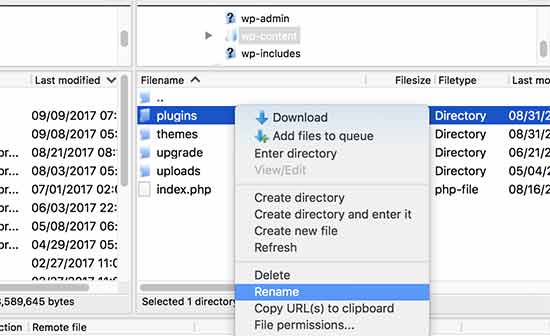
จากนั้นใให้สร้างโฟลเดอร์ใหม่และตั้งชื่อว่า plugins ไปที่เว็บไซต์ WordPress ของคุณเพื่อดูว่าข้อผิดพลาดนี้ได้แก้ไขแล้วหรือยัง หากแก้ไขแล้ว นั่นหมายความว่าปลั๊กอินที่ติดตั้งบนเว็บไซต์ของคุณเป็นสาเหตุของข้อผิดพลาดนั้น
กลับไปที่โฟลเดอร์ WP-Content, เมื่อลบโฟลเดอร์ plugins ที่ว่างที่คุณสร้างไว้และเปลี่ยนชื่อโฟลเดอร์ plugins-bad ที่เก่ากลับมาเป็นชื่อเดิมนั่นก็คือ plugins
504 Gateway Timeout Error
“504 Gateway Timeout error” เป็นรหัสสถานะ HTTP ที่ปรากฏขึ้นเมื่อเซิร์ฟเวอร์ไม่สามารถทำคำขอของคุณภายในเฟรมเวิร์กที่กำหนดไว้
504 gateway timeout สามารถแสดงข้อความในรูปแบบและขนาดต่าง ๆ เช่น
- 504 Gateway Timeout nginx
- Gateway Timeout Error
- HTTP Error 504
- 504 Gateway Time-out
- HTTP Error 504 – Gateway Timeout
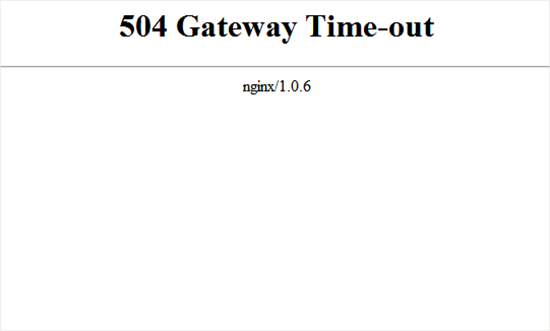
แนวทางและการแก้ปัญหา
- รีเฟรชหน้าเว็บ
วิธีที่ง่ายที่สุดขั้นแรกในการแก้ไขข้อผิดพลาดเกตเวย์ 504 คือรอสักครู่แล้วรีเฟรชหน้าเว็บ อาจเป็นได้ว่าเซิร์ฟเวอร์กำลังได้รับคำขอมากกว่าปกติในเวลาเดียวกัน
- ลองใช้เบราว์เซอร์อื่น ๆ
หากเว็บไซต์ยังขึ้นข้อผิดพลาด 504 Gateway Timeout ลองใช้เบราว์เซอร์ที่แตกต่างกันดู การล้างแคชของเบราว์เซอร์หรือใช้โหมดอินคอกนิโต้ก็สามารถช่วยในการตรวจสอบว่าปัญหาเกี่ยวกับเบราว์เซอร์หรือไม่
- ทดสอบด้วยอุปกรณ์ที่แตกต่างกัน
หากไม่มีวิธีการข้างต้นใด ๆ ที่แก้ไขปัญหาข้อผิดพลาด 504 ของเกตเวย์ไทม์เอาท์ได้ ลองการเชื่อมต่อเครือข่ายที่แตกต่างกันเช่นในโทรศัพท์มือถือ ขั้นตอนนี้จะช่วยให้คุณยืนยันได้ว่ามันเป็นปัญหาที่ Local หรือปัญหาที่อยู่ที่ฝั่งเซิร์ฟเวอร์เอง
- Check Error Log
อาจเกิดจากการเปลี่ยนแปลงหรืออัพเดตเว็บไซต์เร็ว ๆ สามารถหาข้อผิดพลาดได้โดยการเพิ่มบรรทัดต่อไปนี้ลงในไฟล์ wp-config.php

เมื่อเสร็จสิ้นแล้ว ข้อมูลทั้งหมดที่สร้างขึ้นจะปรากฏในไฟล์ wp-contents/debug.log ครับ/ค่ะ คุณสามารถเข้าไปดูข้อมูลได้
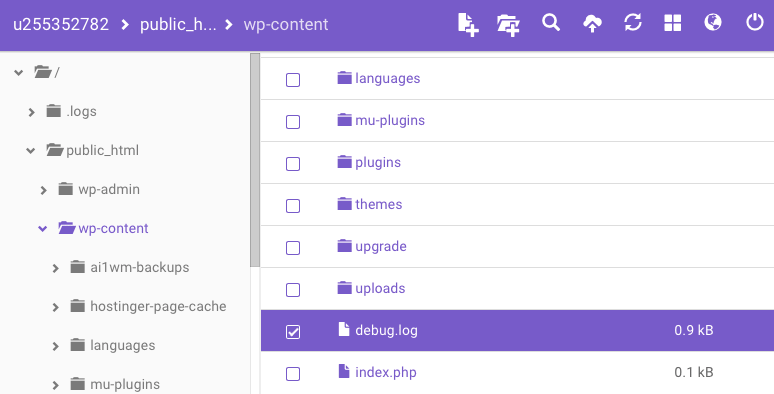
WordPress Failed to Open Stream Error
ข้อผิดพลาด “WordPress Failed to Open Stream Error” เป็นข้อความแสดงข้อผิดพลาดที่เกิดขึ้นเมื่อ WordPress พยายามเปิดไฟล์หรือสตรีมข้อมูลบางอย่างแต่ไม่สามารถทำได้ สาเหตุของข้อผิดพลาดนี้อาจมาจากหลายปัจจัย เช่น ไฟล์ที่ต้องการไม่มีอยู่ สิทธิ์การเข้าถึงไฟล์ไม่เพียงพอ หรือมีปัญหาเกี่ยวกับการกำหนดเส้นทางไฟล์ไม่ถูกต้อง ข้อผิดพลาดนี้มักจะบ่งบอกถึงปัญหาที่ต้องแก้ไขในโค้ดหรือการตั้งค่าของเว็บไซต์ เพื่อให้ WordPress สามารถโหลดและทำงานกับไฟล์ที่ต้องการได้.
ข้อความอาจปรากฏดังต่อไปนี้
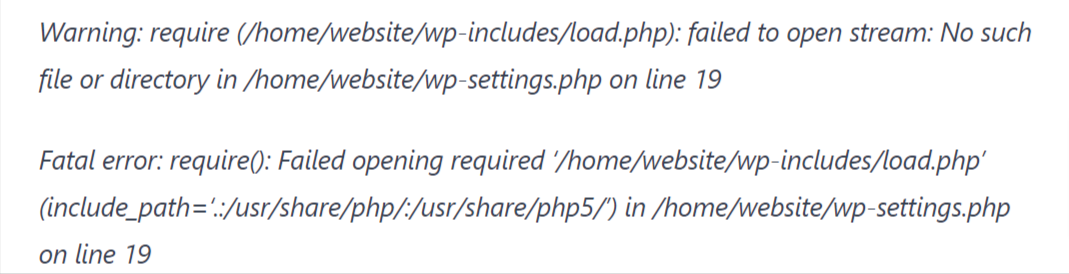
แนวทางและการแก้ปัญหา
ถ้าสาเหตุของปัญหาคือ ‘no such file or directory’’ นั่นหมายความว่าคุณต้องตรวจสอบโค้ดเพื่อหาว่าไฟล์ไหนที่ถูกอ้างถึงในข้อผิดพลาด ถ้าข้อความผิดพลาดบอกว่าเกี่ยวกับปลั๊กอินหรือธีม นั่นอาจหมายความว่าปลั๊กอินหรือธีมนั้นถูกลบไปหรือไม่ได้ถูกติดตั้งอย่างถูกต้อง แนะนำให้คุณควรทำการติดตั้งใหม่และดูว่ามันจะช่วยแก้ไขปัญหาได้หรือไม่
อย่างไรก็ตาม ปัญหาอาจเกิดจากไฟล์ .htaccess ที่หายไป คุณสามารถไปที่แดชบอร์ดของ WordPress ของคุณ จากนั้นไปที่ ‘การตั้งค่า’ (Settings) > ‘ลิงก์ถาวร’ (Permalinks) และกดปุ่ม ‘บันทึกการเปลี่ยนแปลง’ (Save Changes) เพื่อสร้างไฟล์ .htaccess ขึ้นมาใหม่ได้.
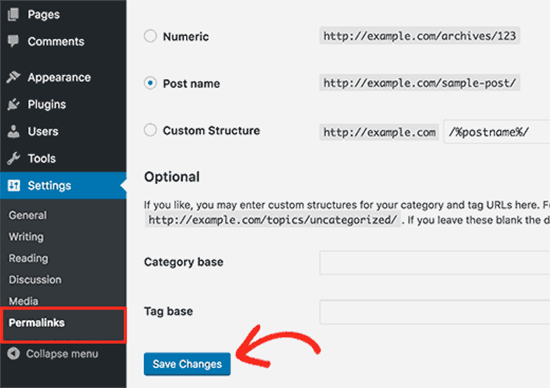
WordPress 429 Too Many Requests Error
ข้อผิดพลาด 429 นั่นคือคำขอที่มากเกินไปจนไม่สามารถตอบสนองได้ทันท่วงที เกิดขึ้นเมื่อผู้ใช้หรือสคริปต์พยายามทำคำขอไปยังเซิร์ฟเวอร์จำนวนมาก มันเป็นมาตรการหนึ่งเพื่อป้องกันการโจมตีแบบ DDoS ต่อเว็บไซต์
บางครั้งข้อผิดพลาดนี้เกิดขึ้นเมื่อสคริปต์บนเว็บไซต์ของคุณยังเว็บไซต์หรือบริการอื่นๆ ผ่านทาง API ในกรณีนั้น API จะตอบกลับมาด้วยรหัสข้อผิดพลาด 429 เช่นเดียวกันครับ
แนวทางและการแก้ปัญหา
- ตรวจสอบปลั๊กอิน
ปลั๊กอินอาจเป็นสาเหตุของปัญหา ปัญหาคือการระบุว่าปลั๊กอินตัวไหนเป็นสาเหตุ เราแนะนําเสมอให้ใช้ปลั๊กอินให้น้อยที่สุดเท่าที่จําเป็น การมีปลั๊กอินจํานวนมากไม่เพียงชะลอความเร็วเว็บไซต์ แต่ยังทําให้ยากต่อการหาสาเหตุของปัญหาด้วย
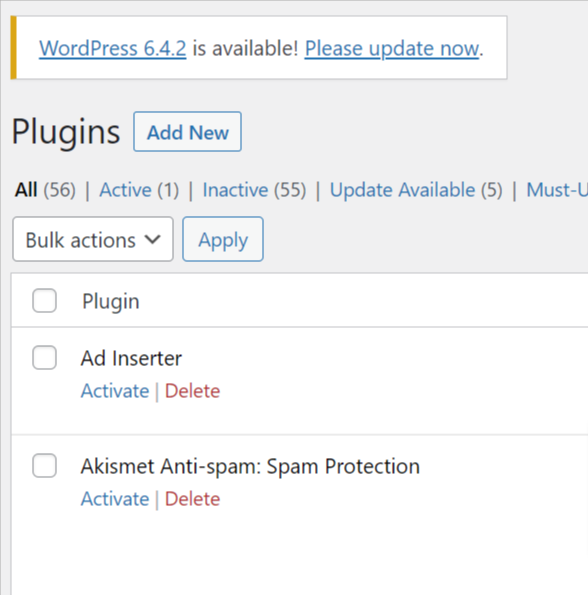
ตรวจสอบธีม wordpress
นักพัฒนาเว็บหลายๆ คน รู้สึกว่าปลั๊กอินที่มาพร้อมธีมนั้นอาจเป็นาเหตุของอาการนี้ได้ แนะนำให้เปลี่ยนธีม โดยไปที่
แผงควบคุมด้านซ้าย, คลิกที่ ‘Appearance’ และเลือกตัวเลือก ‘Themes’ เปลี่ยนธีมพรีเมียมของคุณไปยังธีมอื่นที่ไม่มีคุณลักษณะปลั๊กอินที่เป็นอันตรายในตัวธีม
413 Request Entity Too large
ถ้าคุณพบข้อผิดพลาด 413 Request Entity Too Large ใน WordPress สาเหตุที่เป็นไปได้มากที่สุดคือคุณกำลังพยายามอัปโหลดไฟล์ที่มีขนาดเกินกว่าขีดจำกัดสูงสุดของการอัปโหลดไฟล์บนเว็บไซต์ของคุณ สาเหตุของข้อผิดพลาดนี้เกิดขึ้นระหว่างการอัปโหลดปลั๊กอินหรือธีมนั่นเอง
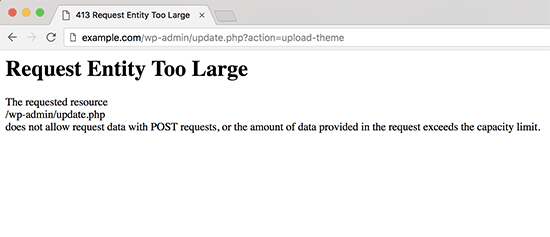
แนวทางการแก้ปัญหา
- เพิ่มขีดจำกัดขนาดไฟล์อัปโหลดผ่านไฟล์ Functionsเพียงเพิ่มโค้ดต่อไปนี้ลงในไฟล์ functions.php ของธีมที่คุณใช้อยู่

- เพิ่มขนาดไฟล์อัปโหลดที่อนุญาตผ่านไฟล์ .htaccess
สำหรับวิธีนี้ คุณจะต้องแก้ไขไฟล์ .htaccess และเพิ่มโค้ดต่อไปนี้ตามรูปด้านล่าง

PHP Errors
ส่วนใหญ่แล้ว คำเตือนของไฟล์ PHP ในโค้ดของ WordPress เกิดขึ้นเนื่องจากปลั๊กอินหรือธีมที่เก่าหรือไม่ได้อัพเดท ซึ่งส่วนหนึ่งของโค้ดจะเปลี่ยนแปลงตามการอัพเดทของ WordPress ซึ่งทำให้บางส่วนของโค้ดกลายเป็นโค้ดที่ล้าสมัย ทำให้เกิดการ Error ได้
คำเตือน PHP ใน WordPress อาจปรากฏในรูปแบบดังต่อไปนี้:
“/wp-content/plugins/siteplugin.php on line 30”
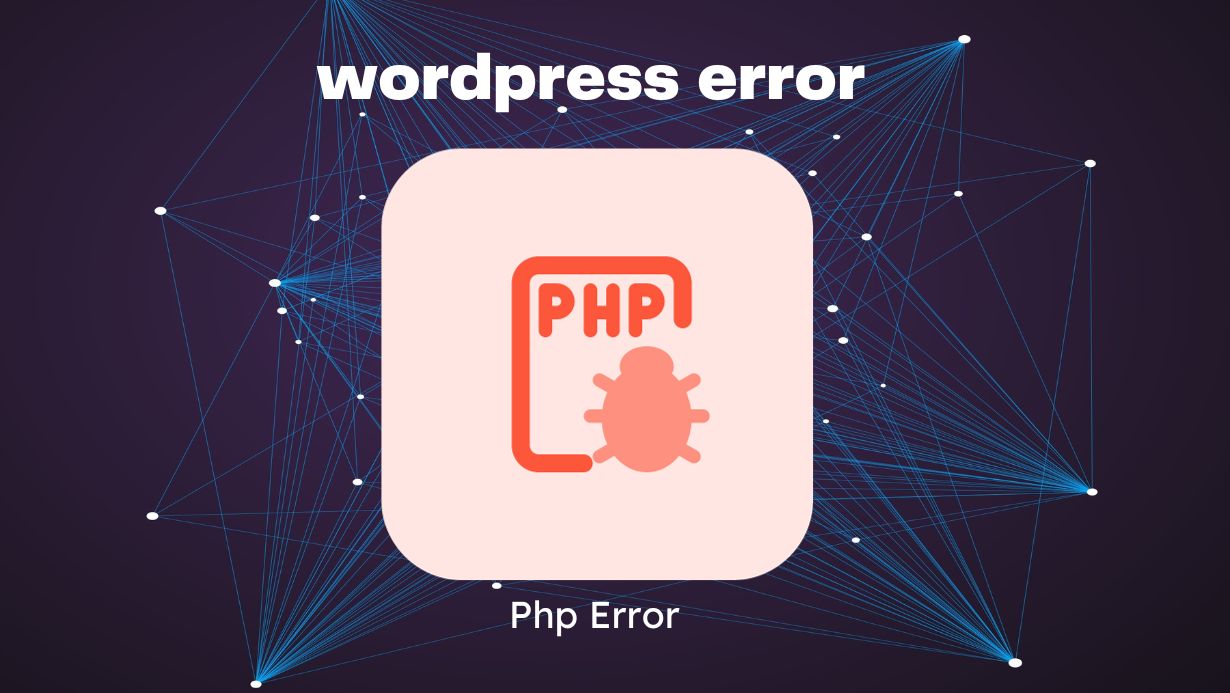
คำเตือนนี้หมายความว่ามีบางอย่างไม่ถูกต้องในไฟล์ PHP ของปลั๊กอินที่ตั้งอยู่ในไดเรกทอรี wp-content/plugins และปัญหานี้เกิดขึ้นที่บรรทัดที่ 30 ของไฟล์ siteplugin.php นั่นอาจเป็นเพราะโค้ดที่เขียนไม่ถูกต้อง, การใช้ฟังก์ชันที่ล้าสมัย, หรือปัญหาการทำงานร่วมกันกับธีมหรือปลั๊กอินอื่นๆ ในระบบ WordPress.
แนวทางและการแก้ปัญหา
เพื่อปิดการใช้งานข้อผิดพลาดนี้ คุณต้องแก้ไขไฟล์ wp-config.php ภายในไฟล์ wp-config.php ของคุณ หาบรรทัดต่อไปนี้

ตั้งค่าเป็นเท็จ

ในบางกรณีนั้น คุณต้องแทนที่บรรทัดนี้ด้วยโค้ดต่อไปนี้
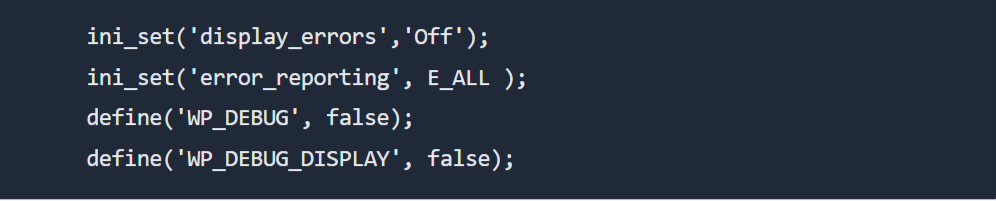
บันทึกการเปลี่ยนแปลงของคุณและอัปโหลดไฟล์ wp-config.php ของคุณกลับไปยังเซิร์ฟเวอร์ใหม่
Secure Connection Error
ข้อผิดพลาดการเชื่อมต่อที่ปลอดภัยใน WordPress มักจะเกิดขึ้นเมื่อคุณกำลังพยายามติดตั้งหรืออัปเดตปลั๊กอินและธีมจากเว็บไซต์ WordPress.org ถ้าหากคุณเคยพบเจอปัญหานี้ คุณจะเห็นข้อความปรากฏขึ้นมาแบบนี้
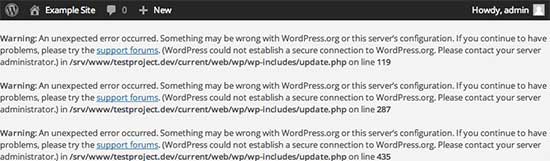
แนวทางและการแก้ปัญหา
- ปัญหาที่เกี่ยวข้องกับเซิร์ฟเวอร์
ปัญหานี้ขึ้นอยู่กับสภาพแวดล้อมการโฮสต์ติ้งเว็บด้วย ถ้าคุณใช้งานอยู่บนเซิร์ฟเวอร์ Shared Hosting อาจจะเป็นว่าเซิร์ฟเวอร์นั้นกำลังมีผู้ใช้จำนวนมากในขณะนี้ หรืออาจกำลังถูกโจมตีด้วยการโจมตีแบบ DDoS (Distributed Denial of Service)
คุณสามารถแก้ไขปัญหานี้ได้โดยการแก้ไขไฟล์ hosts บนเซิร์ฟเวอร์ของคุณ วิธีทำคือ ขั้นแรกคุณต้องเชื่อมต่อเข้ากับเซิร์ฟเวอร์ของคุณผ่านทาง SSH หลังจากที่คุณเชื่อมต่อเรียบร้อยแล้ว คุณสามารถใส่คำสั่งต่อไปนี้

มันจะเปิดไฟล์ /etc/hosts ด้วยตัวแก้ไขข้อความ nano ให้วางโค้ดต่อไปนี้ไว้ที่ด้านท้าย

หลังจากคุณบันทึกไฟล์แล้ว กลับไปที่แดชบอร์ดของ WordPress และลองตรวจสอบอัพเดตอีกครั้งเพื่อดูว่าข้อผิดพลาดที่ไม่สามารถสร้างการเชื่อมต่อที่ปลอดภัยได้นั้นได้รับการแก้ไขหรือยัง.
ข้อผิดพลาดที่พบว่ามีโฟลเดอร์ปลายทางอยู่แล้ว
(Destination Folder Already Exists Error) เป็นข้อความแสดงข้อผิดพลาดที่มักเกิดขึ้นเมื่อคุณพยายามติดตั้งปลั๊กอิน, ธีม, หรืออัปโหลดไฟล์ใด ๆ บนระบบการจัดการเนื้อหา (CMS) เช่น WordPress และระบบพบว่ามีโฟลเดอร์ที่มีชื่อเดียวกันอยู่ในสถานที่ปลายทางแล้ว ซึ่งหมายความว่าไม่สามารถสร้างหรือคัดลอกโฟลเดอร์ใหม่เนื่องจากมีโฟลเดอร์ที่มีชื่อเดียวกันนั้นอยู่แล้วในระบบ. วิธีการง่ายๆ ในการจัดการคือ เขียนไฟล์ทับโฟลเดอร์นั้น ๆ แต่จะถูกแทนทีด้วยข้อมูลล่าสุด กัยทางที่ 2 คือเปลี่ยนชื่อไฟล์ให้แตกต่างจากโฟลเดอร์ต้นฉบับเพื่อให้แน่ใจว่าไฟล์นั้นจะเป็นข้อมูลที่ไม่เหมือนกันและสามารถติดตั้งกระบวนการต่อไปได้

Another Update in Process
“อีกการอัพเดทกำลังดำเนินการ” (Another Update in Process) เป็นข้อความแสดงข้อผิดพลาดที่บ่งบอกว่ามีกระบวนการอัพเดทอื่นกำลังเกิดขึ้นในขณะนี้บนระบบการจัดการเนื้อหาหรือแอปพลิเคชันของคุณ ข้อผิดพลาดนี้มักเกิดขึ้นใน WordPress เมื่อผู้ใช้พยายามเริ่มกระบวนการอัพเดทในขณะที่ระบบกำลังทำการอัพเดทอื่นอยู่ ซึ่งเพื่อป้องกันปัญหาและความขัดแย้งที่อาจเกิดขึ้นจากการทำงานพร้อมกันหลายกระบวนการ ระบบจึงจะไม่อนุญาตให้เริ่มการอัพเดทใหม่จนกว่าการอัพเดทที่กำลังดำเนินการจะเสร็จสิ้น.
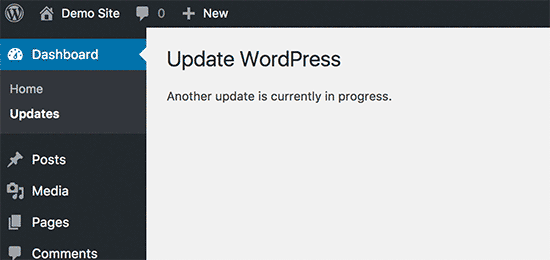
แนวทางและการแก้ปัญหา
- แก้ไขด้วยปลั๊กอิน
วิธีที่ง่ายที่สุดในการแก้ปัญหาคือการดาวน์โหลดและติดตั้งปลั๊กอิน Fix Another Update in Progress
หลังจากการติดตั้งเรียบร้อยไปที่ Settings > Fix Another Update In Progress page หากการอัปเดตบนเว็บไซต์ของคุณถูกล็อก คุณจะเห็นข้อความเช่นต่อไปนี้
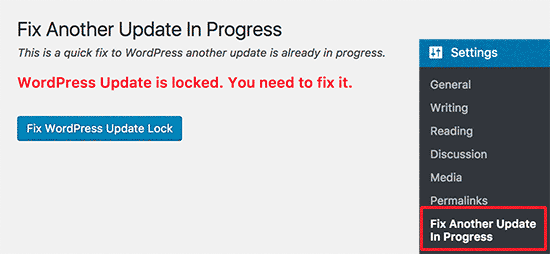
เพียงคลิกที่ปุ่ม ‘Fix WordPress Update Lock’ เพื่อดำเนินการแก้ไขข้อผิดพลาดนี้
Password Reset Key Error
ข้อผิดพลาดนี้คือการรีเซ็ตรหัสผ่านใน WordPress ไม่ได้ หากคุณพยายามรีเซ็ตรหัสผ่าน มันจะเห็นข้อความแสดงข้อผิดพลาดว่า ‘Could not save password reset key in database’ ซึ่งหมายความว่าไม่สามารถบันทึกคีย์สำหรับรีเซ็ตรหัสผ่านไว้ในฐานข้อมูลได้.
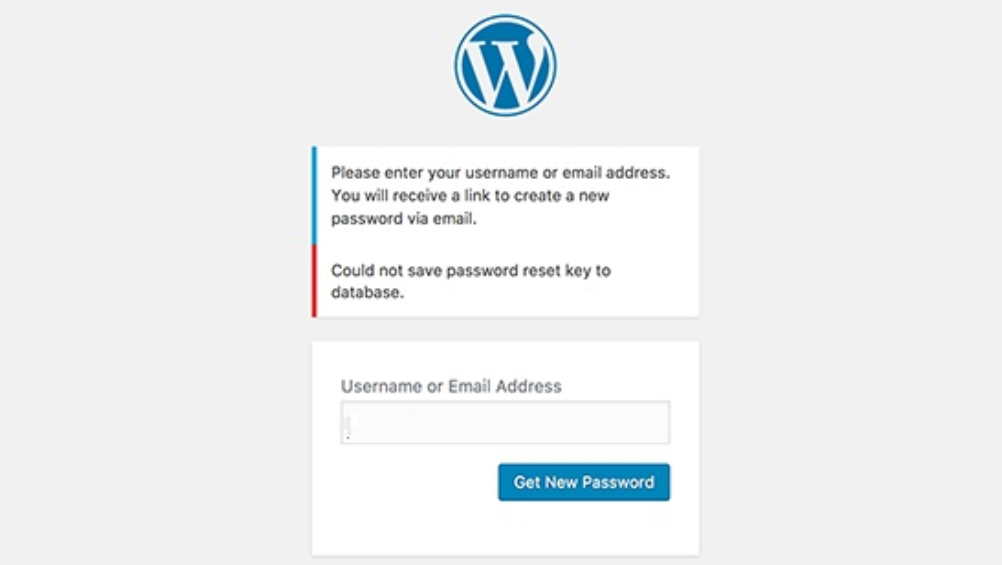
แนวทางและการแก้ปัญหา
นี่คือวิธีการแก้ไขข้อผิดพลาดของคีย์การรีเซ็ตรหัสผ่านทีละขั้นตอน
- เพื่อแก้ไขข้อผิดพลาดนี้ คุณต้องเชื่อมต่อกับเว็บไซต์ WordPress ของคุณโดยใช้ FTP หรือโปรแกรมจัดการไฟล์ใน cPanel
- หลังจากนั้น ไปที่ /wp-content/uploads/folder และลบไฟล์ภาพขนาดใหญ่บางไฟล์เพื่อเพิ่มพื้นที่ hosting
- อย่าลืมดาวน์โหลดไฟล์เหล่านั้นเป็นการสำรองบนคอมพิวเตอร์ของคุณก่อนที่จะลบไฟล์เหล่านั้น
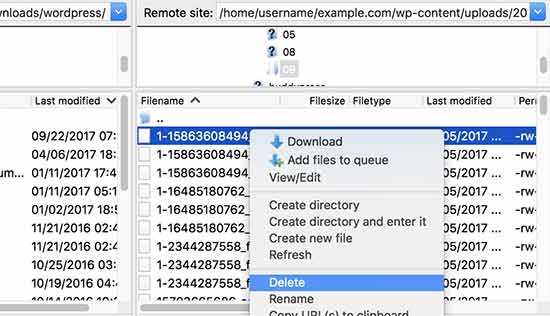
จากนั้นลองเข้าเว็บไซต์ WordPress ของคุณและลองเข้าสู่ระบบอีกครั้ง.
นี่ก็เป็นอีก 10 ข้อผิดพลาดที่เราสามารถเรียนรู้ที่จะแก้ไขมันได้เพิ่มเติมอีกในกรณีที่เรานั้นไม่มีผู้ช่วย สามารถใช้คำแนะนำจากเนื้อหาในบทความนี้เป็นไกด์นำทางได้ครับ หวังว่าบทความนี้จะช่วยแก้ปัญหาได้เพิ่มเติมและช่วยให้เว็บของคุณนั้นมีข้อผิดพลาดในการใช้งานน้อยลง