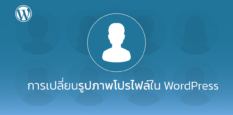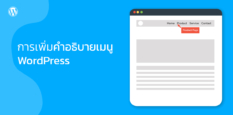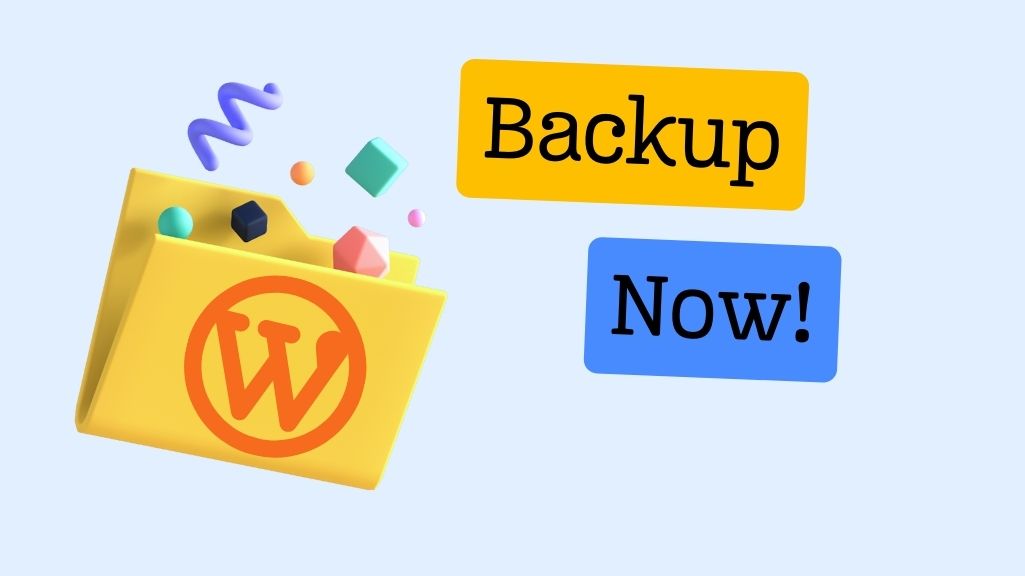
การสำรองข้อมูลเป็นวิธีที่ดีและรอบคอบในการป้องกันเว็บไซต์จากอันตรายที่ไม่พึงประสงค์ ทั้งที่ตั้งใจและไม่ตั้งใจ คุณสามารถกู้คืนเวอร์ชั่นที่บันทึกไว้ของเว็บไซต์ของคุณได้อย่างง่ายดาย ในกรณีที่มีอะไรผิดปกติขึ้นไม่ว่าจะเป็นกาาร Save ข้อมูลเอาใว้ในคอมพิวเตอร์ เก็บใว้ในโฮสติ้งหรือ Backup ไว้ใน Database ก็สามารถช่วยชุบชีวิตเว็บของคุณให้กลับมาได้อย่างแน่นอน
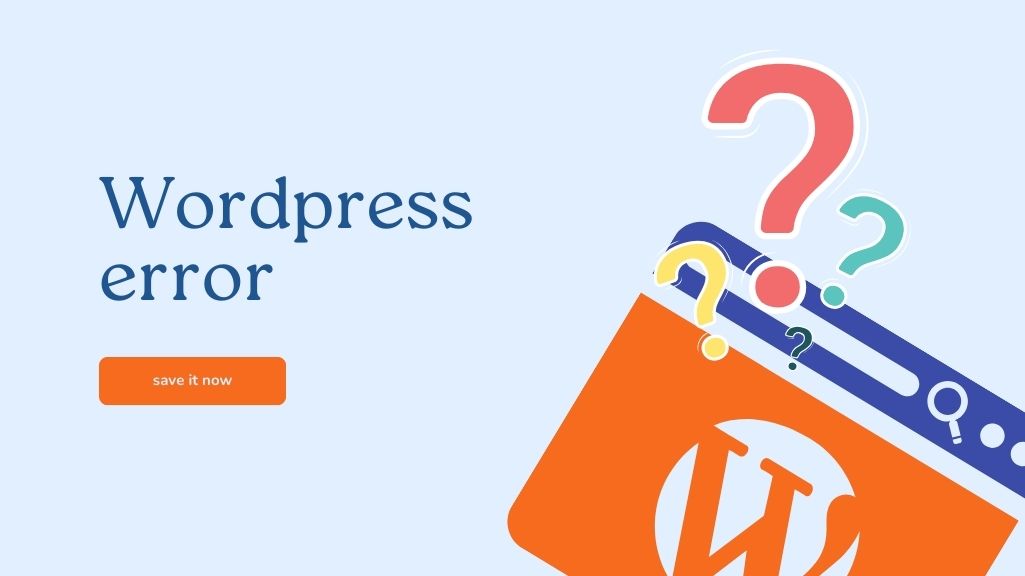
สาเหตุที่เว็บ WordPress ล่มหรือ Error
เว็บไซต์ WordPress อาจเกิดข้อผิดพลาดหรือใช้งานไม่ได้ได้จากหลายสาเหตุ ดังนี้
- ปัญหาด้านฮาร์ดแวร์ เช่น เว็บโฮสติ้งมีปัญหา พื้นที่เก็บข้อมูลเต็ม ฐานข้อมูลเสียหาย หรือเครื่องเซิร์ฟเวอร์ล่ม
- ปัญหาด้านซอฟต์แวร์ เช่น WordPress เวอร์ชันเก่า ธีมหรือปลั๊กอินมีปัญหา ไฟล์ระบบเสียหาย หรือมีมัลแวร์หรือไวรัส
- ปัญหาด้านการตั้งค่า เช่น การตั้งค่า WordPress ไม่ถูกต้อง การตั้งค่าโฮสติ้งไม่ถูกต้อง หรือการตั้งค่าธีมหรือปลั๊กอินไม่ถูกต้อง
- ปัญหาด้านการใช้งาน เช่น ผู้ใช้ทำการเปลี่ยนแปลงหรือแก้ไขไฟล์ระบบโดยไม่ตั้งใจ หรือผู้ใช้ติดตั้งธีมหรือปลั๊กอินที่ไม่เข้ากัน
สาเหตุที่พบบ่อยที่สุดของข้อผิดพลาดหรือความล้มเหลวของเว็บไซต์ WordPress คือปัญหาด้านซอฟต์แวร์ โดยเฉพาะอย่างยิ่ง ปัญหาเกี่ยวกับธีมหรือปลั๊กอิน เนื่องจากธีมและปลั๊กอินเป็นซอฟต์แวร์ที่เขียนโดยนักพัฒนาอิสระจำนวนมาก ซึ่งอาจมีปัญหาที่เข้ากันไม่ได้หรือทำให้เกิดข้อผิดพลาดได้
สำรองข้อมูลโดยใช้ปลั๊กอิน Duplicator
วิธีติดตั้งปลั๊กอิน Duplicator บน WordPress มีดังนี้ เข้าสู่แดชบอร์ด WordPress
กดเมนู “Plugin”
2 คลิกที่ปุ่ม “Add new”
3 ค้นหา ” Duplicator ” ในช่องค้นหา
4 คลิกที่ปุ่ม “Install Now”
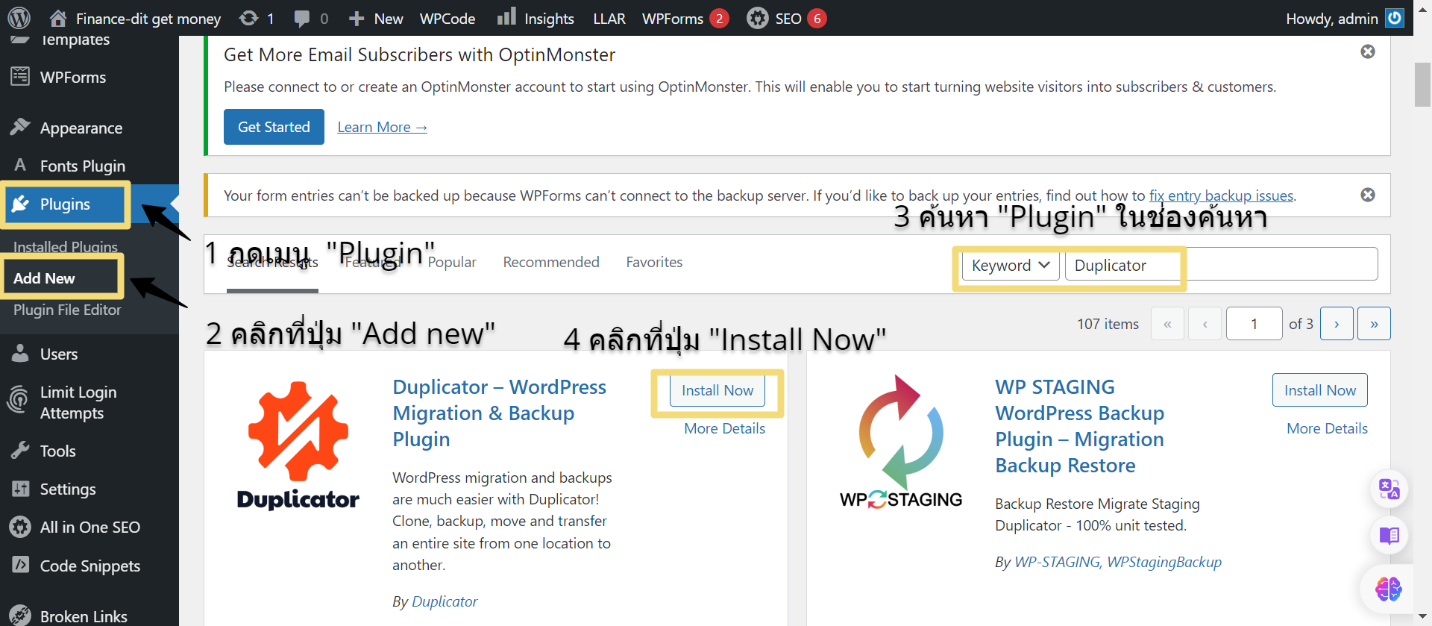
5. คลิกที่ปุ่ม “Activate”
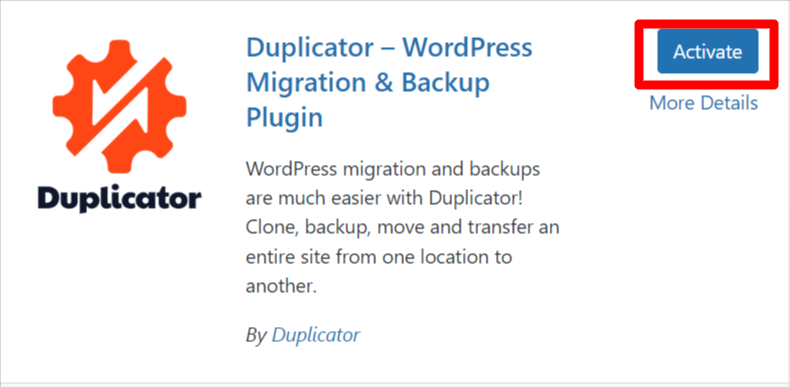
ก็จะได้ปลั้กอินไว้ใช้งานแล้วครับ ส่วนของปลั้กอินจะอยู่ด้านซ้ายของเมนู ค่อนไปทางด้านล่าง
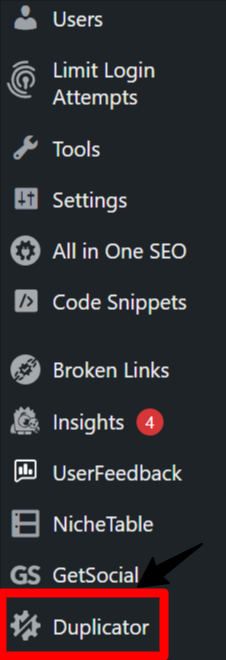
วิธีการใช้งาน Duplicator สำหรับการแบคอัพข้อมูล
เมื่อเข้ามายังหน้าแดชบอร์ดแล้ว ให้กดสร้างข้อมูลใหม่ขึ้นมาโดยใช้ปุ่ม Create new
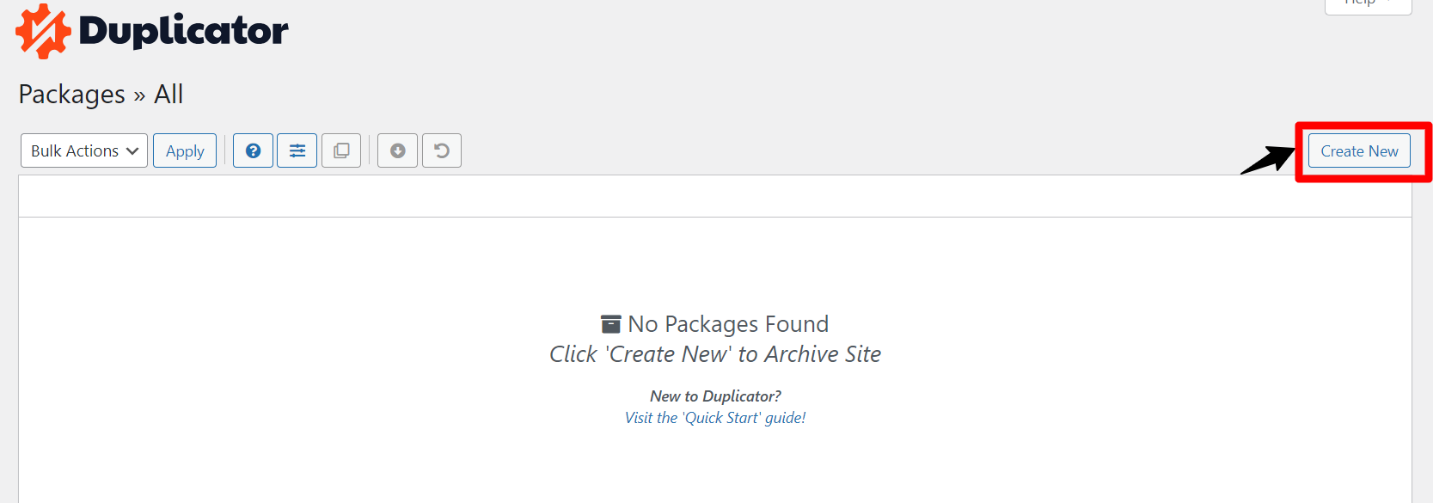
- ตั้งชื่อไฟล์แบคอัพข้อมูล
- ที่อยู่ของไฟล์ที่แบคอัพ
- กด Next เพื่อไปยังขั้นตอนต่อไป
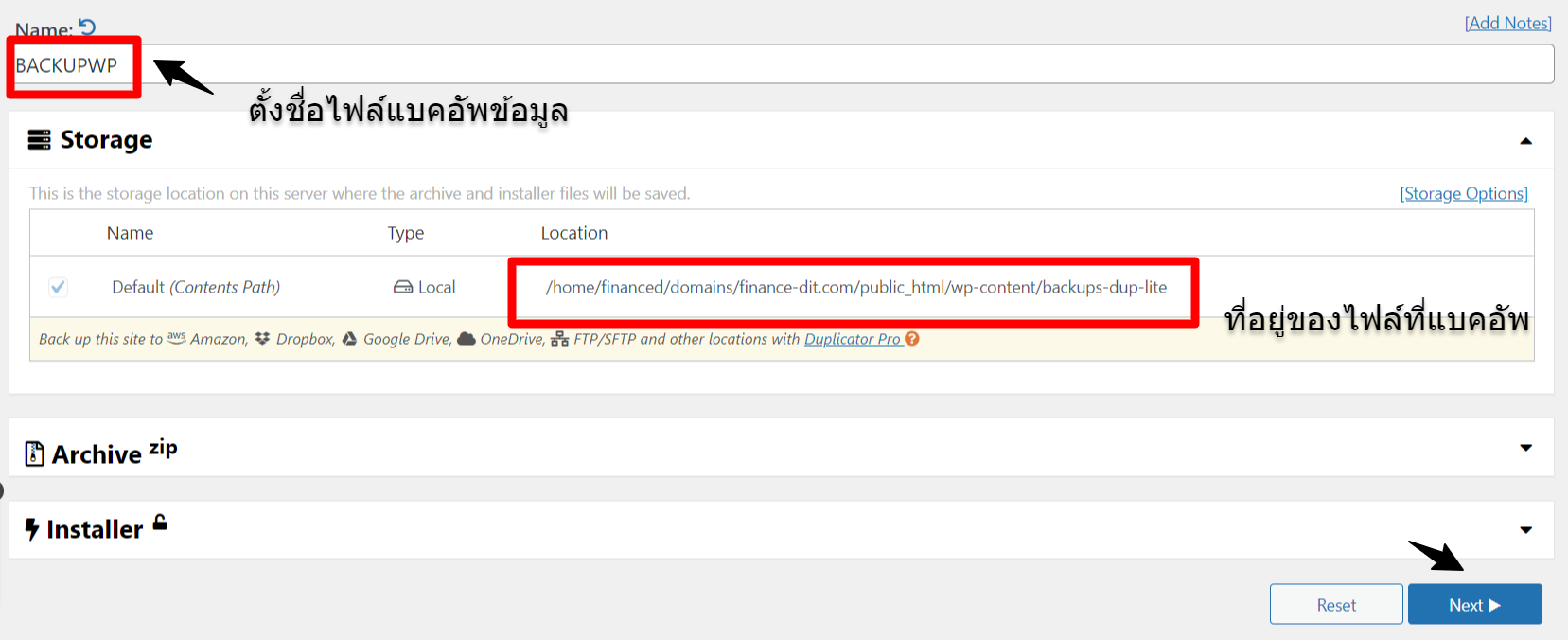
เว็บจะแสกนข้อมูลทุกอย่างที่อยู่ในเว็บไซต์ของเรา เมื่อเสร็จสมบูรณ์แล้ว จะแสดงข้อมูลให้เราเห็นตามภาพ กด Built เพื่อสร้างข้อมูลแบคอัพ
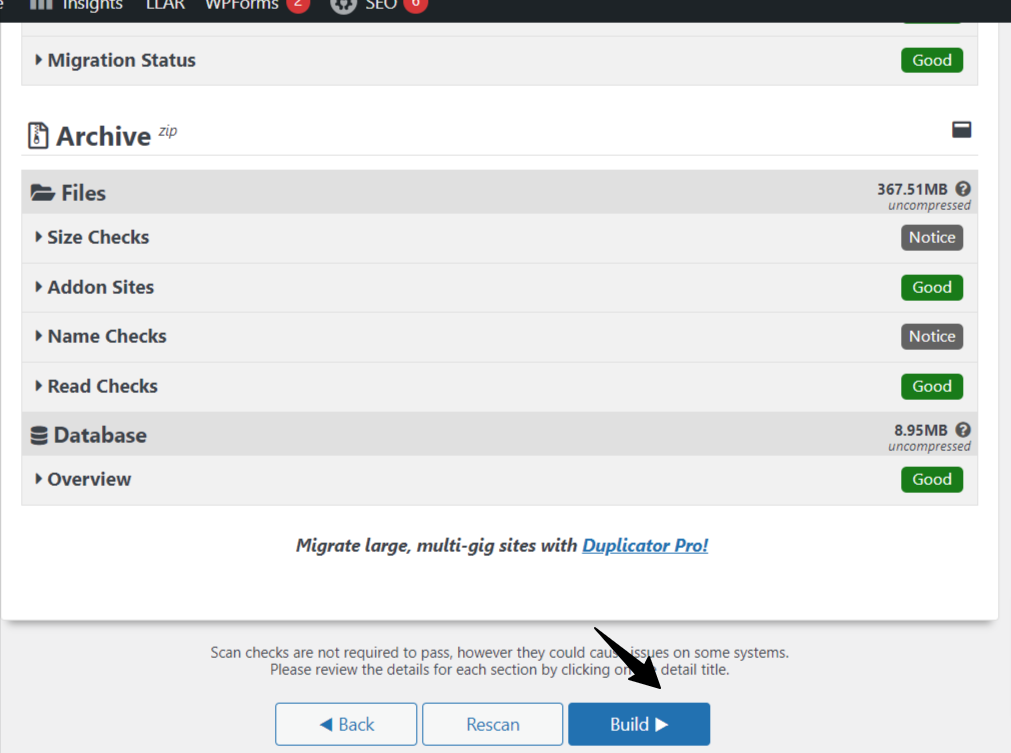
เมื่อถึงหน้านี้สามารถกดดาวนโหลดทั้ง 2 ไฟล์
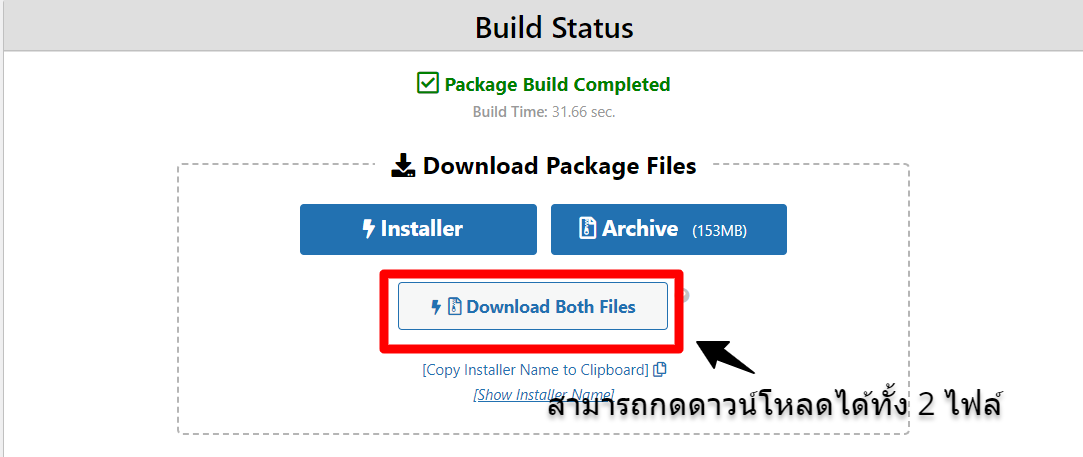
เพียงเท่านี้ก็ได้ไฟล์ที่สามารถเก็บไว้ใช้ในกรณีที่ต้อง Restore Website ได้แล้วครับ
สำรองข้อมูลด้วยตนเองโดยใช้ cPanel
วิธีที่ 2 นี้เป็นการใช้เว็บโฮสติ้งของเราในการปกป้องข้อมูลของเว็บไซต์ผ่าน cPanel หลายๆคนอาจเลือกใช้ Direcadminก็ได้นะครับ สามารถใช้งานได้ทั้ง 2 แบบ
ขั้นแรก คุณจะต้องเข้าสู่ระบบ cPanel ของผู้ให้บริการโฮสติ้งของคุณ ไปที่แท็บ “Advance” จากเมนูด้านซ้าย จากนั้นคลิกตัวเลือก File manager
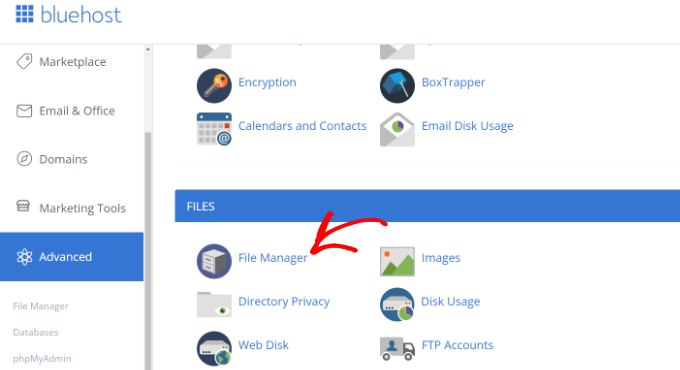
ในแท็บหรือหน้าต่างใหม่ File Manager จะเปิดขึ้น ถัดไป คุณต้องเลือกโฟลเดอร์ public_html จากเมนูด้านซ้ายแล้วคลิกปุ่ม ‘+’ เพื่อขยายดู จากนั้นใหเกดเมนู Compress
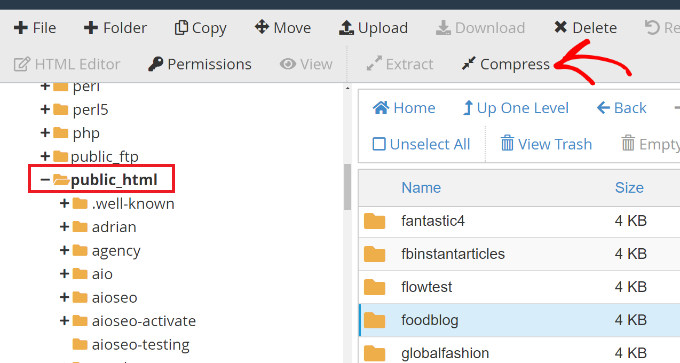
หน้าต่างใหม่จะปรากฏขึ้น ไปข้างหน้าและเลือกตัวเลือก ‘Zip Archive’ แล้วคลิกปุ่ม ‘Compress File’
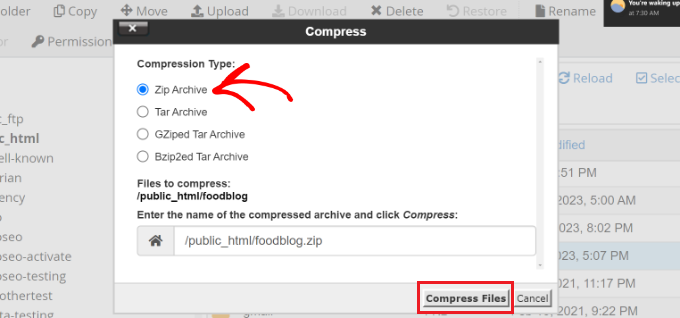
ไฟล์เว็บไซต์ของคุณเริ่มบีบอัดเป็นไฟล์ zipบริการโฮสติ้งจะแสดงผลการบีบอัดด้วย คุณสามารถคลิกปุ่ม ‘ปิด’ ได้เลย
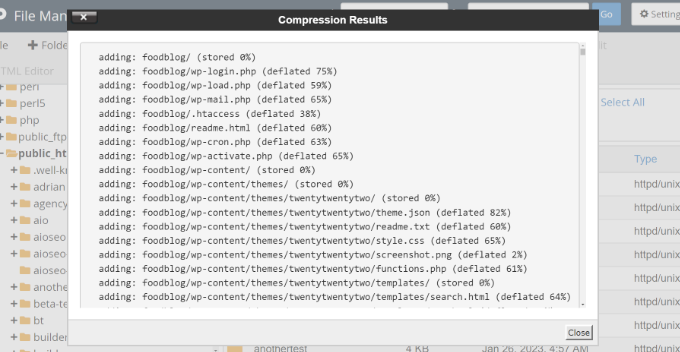
หลังจากเลือกไฟล์แล้ว เพียงคลิกตัวเลือก “ดาวน์โหลด” ที่ด้านบน
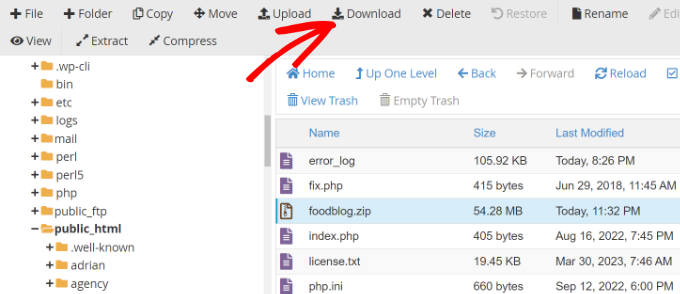
เพียงเท่านี้ก็จะได้ไฟล์เก็บไว้อีกวิธีหนึ่งแล้วครับ วิธีนี้เหมาะกับคนใช้ cPanel เป็นอย่างมากผมก็ใช้เช่นกัน
สำรองฐานข้อมูล WordPress ด้วย Database
การใช้ cPanel ของบริการโฮสติ้ง WordPress ทำให้คุณสามารถสำรองฐานข้อมูล WordPress ต่างๆ ได้ อย่างไรก็ตามนี่เป็นกระบวนการที่ใช้เวลานานเนื่องจากคุณจะต้องนำเข้าหลายตารางด้วยตนเอง แต่ก็ดีกว่าข้อมูลหายจริงมั้ยครับ ?
ขั้นแรก คุณจะต้องเข้าสู่ระบบ cPanel ของบริการโฮสติ้งของคุณ จากนั้นไปที่แท็บ “Advance” จากเมนูด้านซ้ายและเลื่อนลงไปที่ส่วนฐานข้อมูล จากที่นี่ เพียงคลิกตัวเลือก ‘phpMyAdmin’
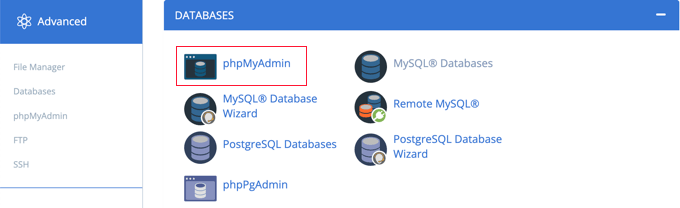
เมื่อ phpMyAdmin เปิดขึ้น คุณสามารถเลือกฐานข้อมูลจากเมนูทางด้านซ้ายได้ หลังจากนั้น เพียงเลือกตารางที่คุณต้องการสำรองข้อมูลแล้วคลิกปุ่ม Export ที่ด้านบน
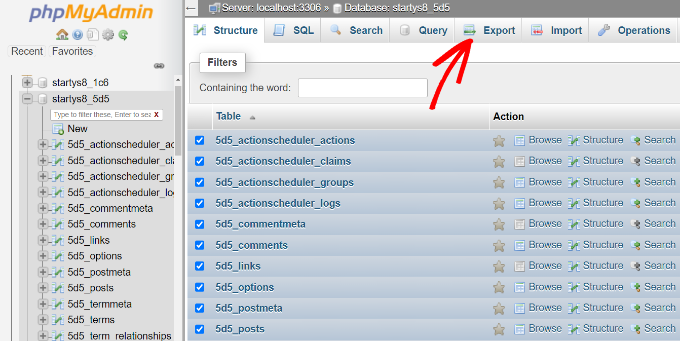
ในหน้าจอถัดไป คุณสามารถเลือก “Export ” เป็นแบบด่วนได้ สำหรับ “รูปแบบ” คุณต้องการจากนั้นเลือก SQL เมื่อเสร็จแล้ว ให้คลิกปุ่ม “Go”
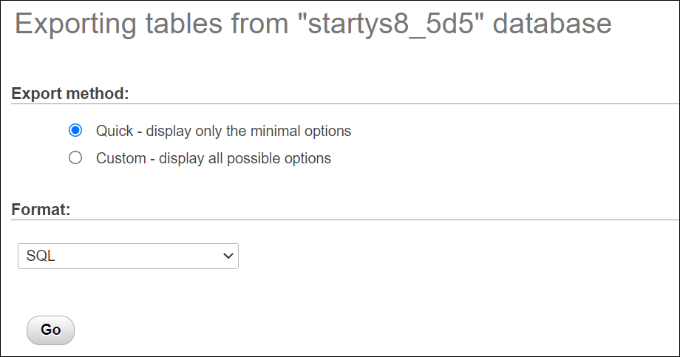
ตอนนี้คุณสามารถบันทึกไฟล์ SQL บนคอมพิวเตอร์ของคุณในตำแหน่งที่ปลอดภัยเป็นข้อมูลสำรองได้แล้ว หากต้องการกู้คืนฐานข้อมูล คุณเพียงแค่ต้องนำเข้าไฟล์ SQL ลงในแผง phpMyAdmin
สำหรับบทความนี้นั้นน่าจะเพียงพอสำหรับการแบคอัพข้อมูลของเรา เพื่อป้องกันความเสียหายที่จะเกิดขึ้นในอนาคตนะครับ ทั้งปลั้กอินที่อำนวยความสะดวกในเรื่องการแบคอัพอย่าง Duplicator ทั้งในส่วนของ cPanel และ PhpMyAdmin ล้วนสามารถ Export File ได้ด้วยตนเองจากบทความนี้