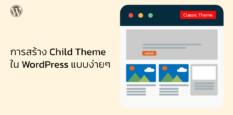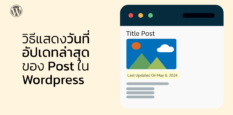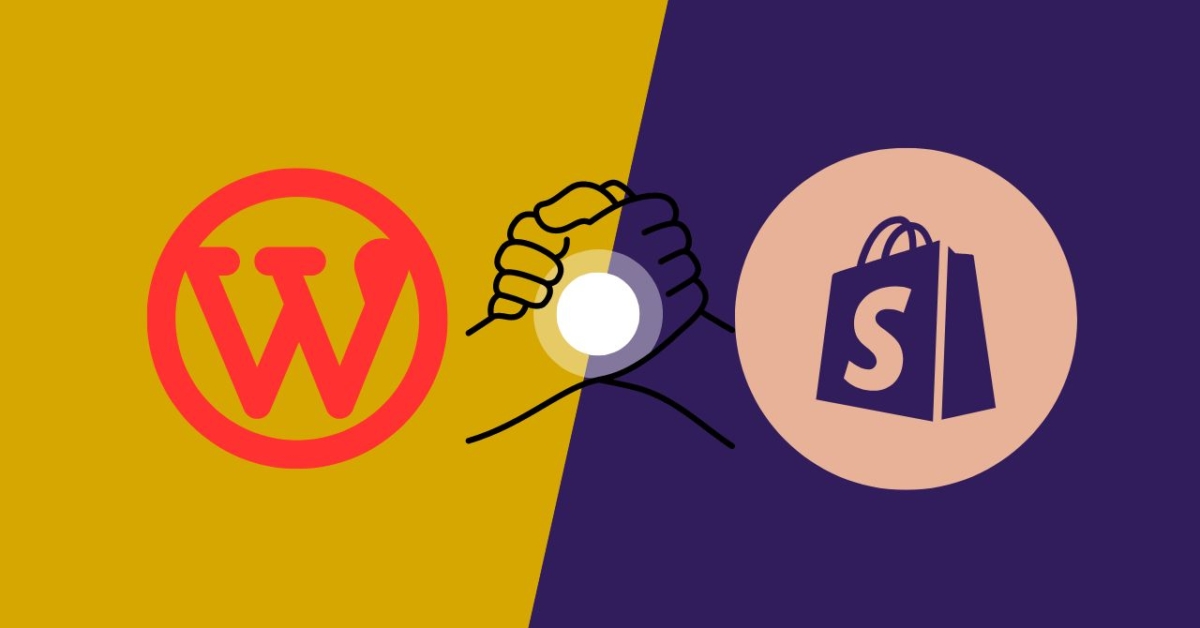
สำหรับวันนี้เรามีขั้นตอนที่ง่ายที่สุด เพื่อช่วยคุณรวมร้านค้า Shopify ของคุณเข้ากับเว็บไซต์ WordPress ในเวลาไม่เกิน 5 นาที ครั้งแรกที่คุณอาจจะสงสัยว่ามันเป็นไปได้หรือไม่ที่จะเชื่อมต่อ Shopify กับ WordPress มันเป็นไปได้อย่างแน่นอนและง่ายกว่าที่คุณคิด โดยเฉพาะถ้าคุณมีสินค้าที่เกี่ยวกับ Digital Product อยู่ วิธีนี้ง่ายในการชำระเงินมาก ๆ

ประโยชน์ของการนำสินค้า Shopify ไปไว้บน WordPress
เมื่อระบบ Ecommerce Builder ที่มีระบบที่ดีที่สุดในโลกและมีชนชั้นนำใช้งานมากที่สุด บวกกับระบบ CMS ที่คนเกือบกึ่งหนึ่งใช้งานอยู่บนโลกใบนี้อย่าง WordPress จึงทำให้กลายเป็นเครื่องมือที่ทรงพลังทั้งในเรื่องของการจัดการเว็บไซต์สินค้าออนไลน์ ผสานกับระบบการชำระเงินที่ครอบคลุมมากที่สุด เรียกได้ว่าการรวมระหว่างแพลตฟอร์มที่ยอดเยี่ยม2 แห่งนี้สามารถช่วยเสริมสร้างธุรกิจอีคอมเมิร์ซของคุณได้มากมาย
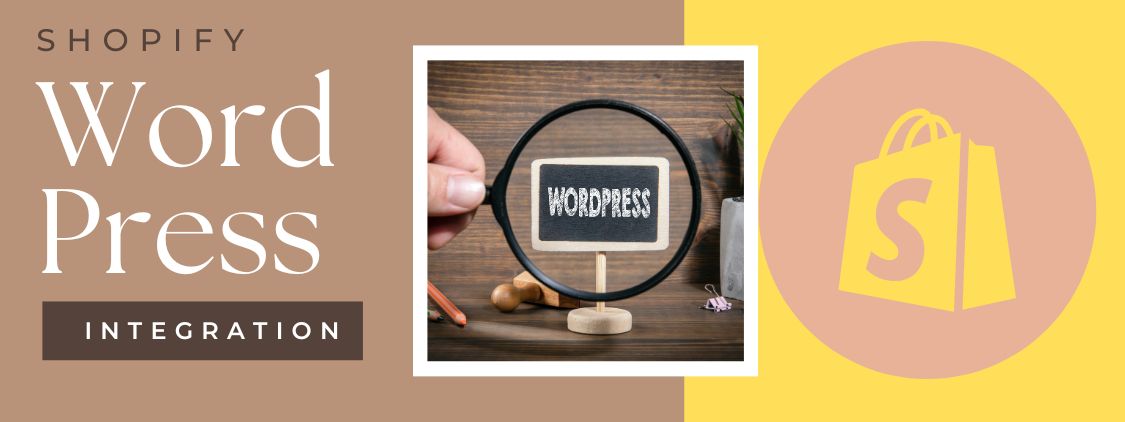
วิธีการตั้งค่าร้านค้า Shopify แบบ Step by step
คุณสามารถสร้างร้านค้า Shopify ได้ภายในไม่กี่คลิกเท่านั้น โดยที่คุณต้องทำตามขั้นตอน 3 ขั้นตอนเพื่อเสร็จสิ้นการตั้งค่าพื้นฐานของร้านค้า Shopify ดังนี้
1. สร้างร้านค้า Shopify ของคุณ
2. เพิ่มวิธีการชำระเงิน
3. ตั้งค่าการจัดส่งและตัวเลือกการส่งสินค้า
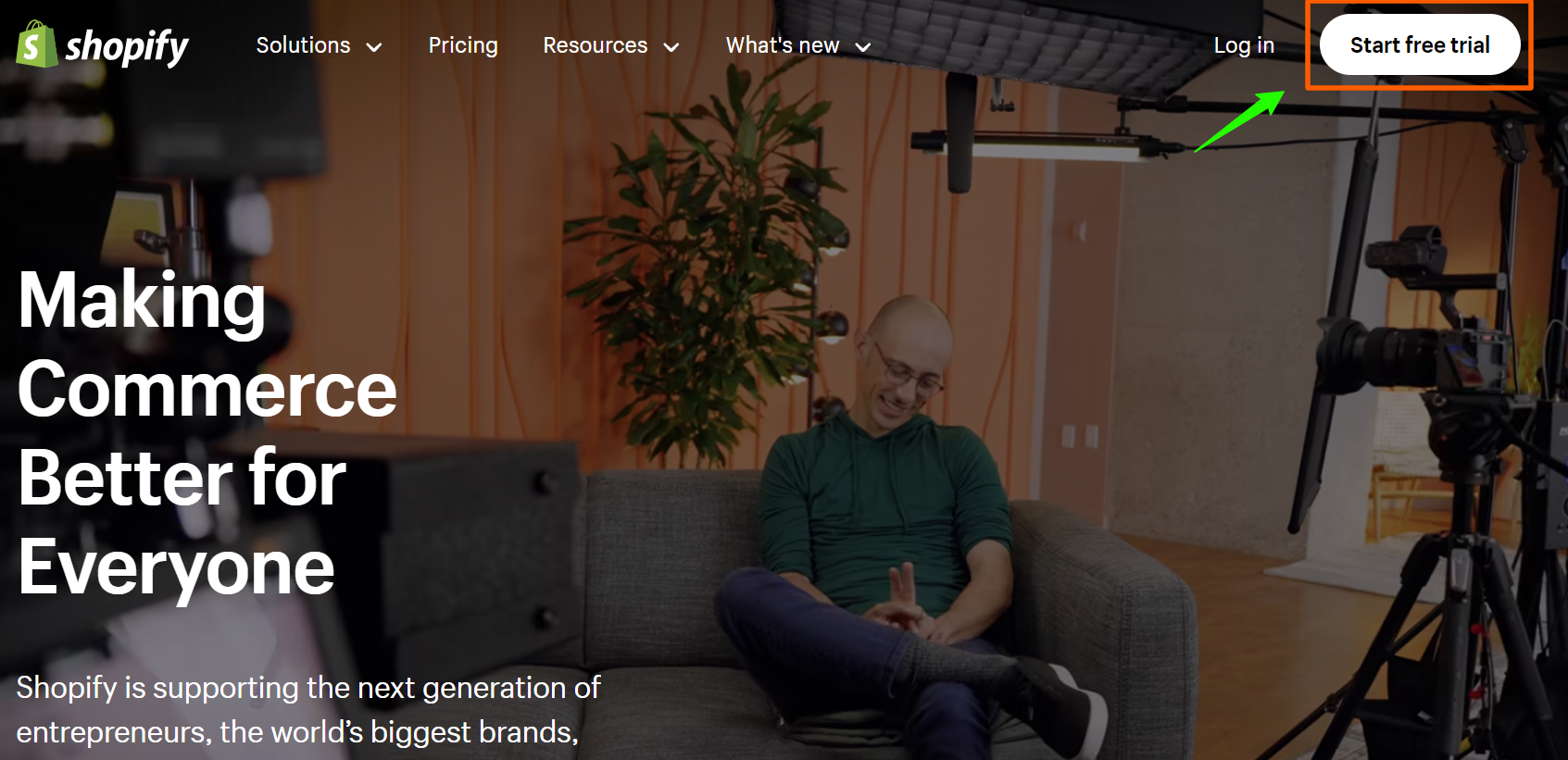
เริ่มต้นด้วยการคลิกที่ปุ่ม “Start free trial” ที่หน้าหลักของ Shopify . ต่อมา จะมีแบบฟอร์มปรากฏขึ้น ที่นี่คุณต้องกรอกข้อมูลให้ครบ แล้วกดที่ปุ่ม “Create your store” ต่อไปตามภาพด้านบน
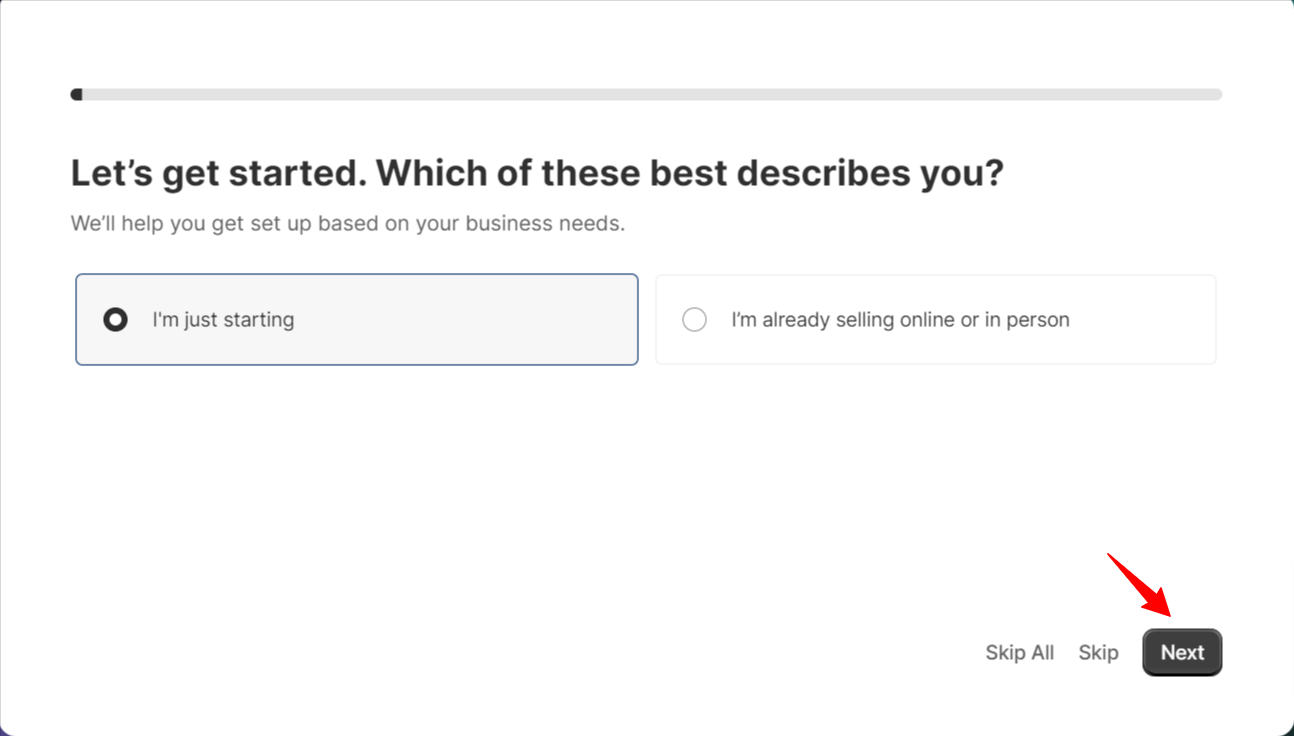
หน้านี้เป็นหน้าอธิบายธุรกิจของคุณ คุณอยากทำอะไรบ้าง? เว็บ Shopify จะช่วยคุณติดตั้งตามความต้องการธุรกิจของคุณ. อย่าลืมกด Next

เลือกรูปแบบการขายสินค้าของคุณ ว่าเป็นรูปแบบใด กด Next เมื่อเลือกเสร็จแล้ว

สินค้าที่จะขายเป็นแบบใด ในทีนี้ขอเลือก Digital Product นะครับ เพราะสามารถเชื่อมต่อและดาวนโหลดสินค้าไปใช้งานได้ทันที เป็นระบบเฉพาะของ Shopify ที่สามารถใช้งานง่ายในฟังก์ชันนี้ จากนั้นกด Next
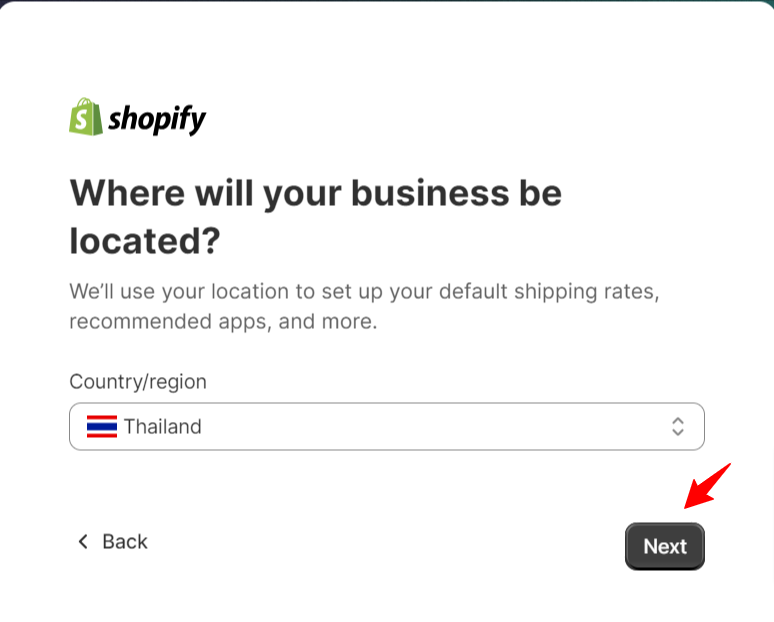
จากนั้นกดเลือกที่อยู่ ประเทศไทย ซึ่งจะขึ้นมาให้อัติโนมัติ
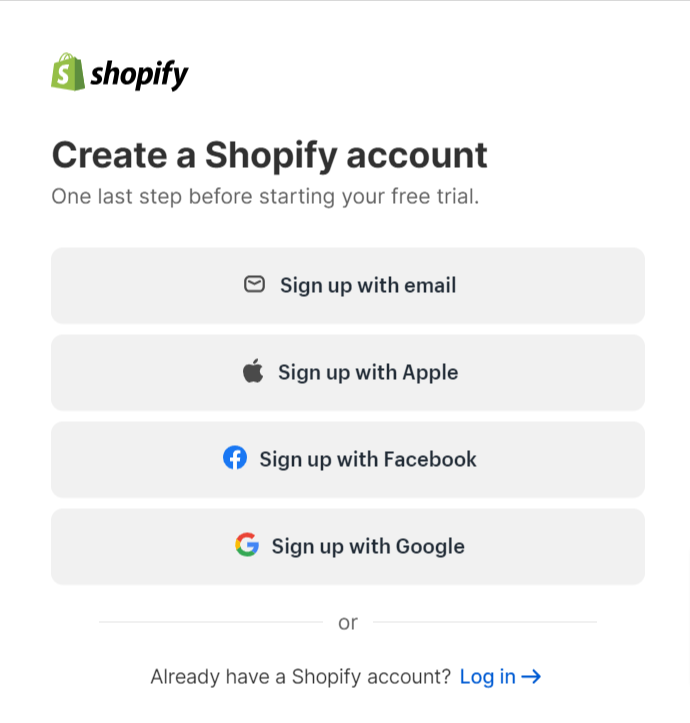
จากนั้นกดลอกอิน Account โดยใช้อีเมล์จะสะดวกที่สุดเพื่อเข้าไปยังหลังบ้านของ Shopify ทันทีที่กรอกข้อมูลใบสมัครเสร็จ ร้านค้า Shopify ของคุณจะถูกสร้างขึ้น จากนั้นหน้าร้านค้าของคุณจะมีลักษณะเหมือนในรูปภาพต่อไปนี้
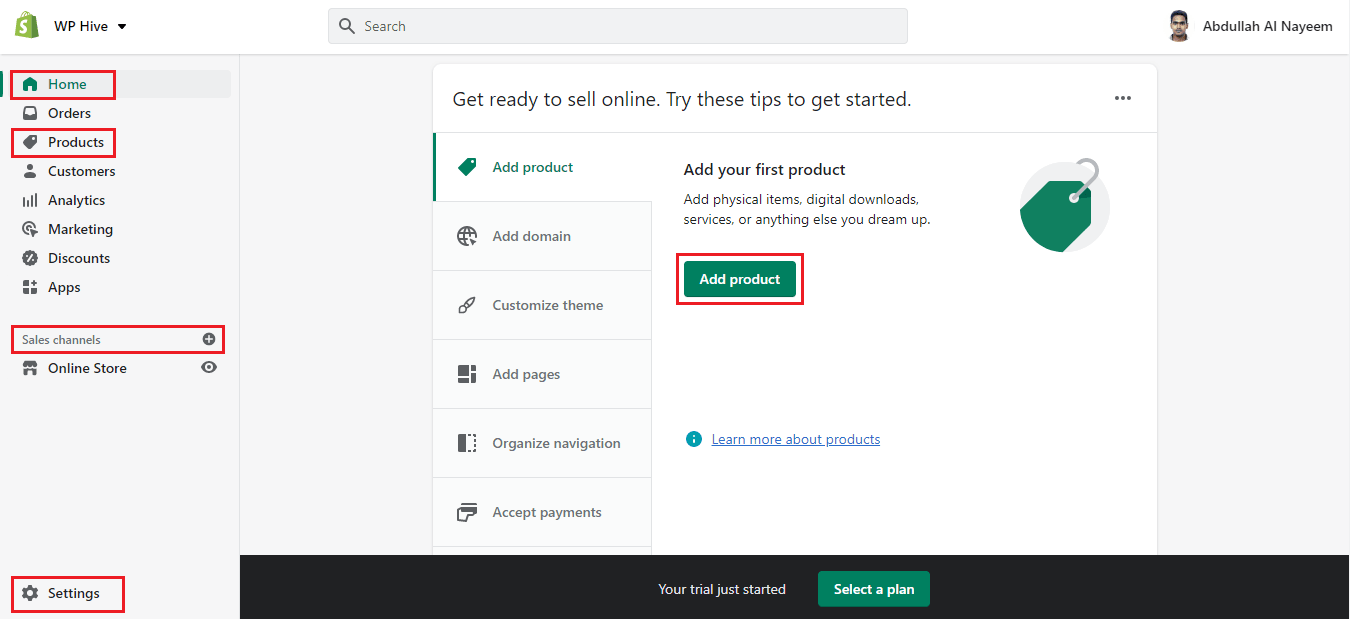
เพิ่มวิธีการชำระเงิน
หลังจากสร้างร้านค้า Shopify ครั้งแรกของคุณเสร็จสิ้นแล้ว คุณจำเป็นต้องทำการตั้งค่าพื้นฐานบางอย่างเพื่อทำให้ธุรกิจออนไลน์ของคุณเป็นการดำเนินการได้ ก่อนอื่น คุณต้องเพิ่มวิธีการชำระเงิน แค่ทำตามขั้นตอนด้านล่างเพื่อทำเช่นนั้น:
- คลิกที่ “Settingา” จากหน้าหลักของร้านค้าของคุณ (แผงการตั้งค่าจะเปิดขึ้น)
- ต่อมา คลิกที่ “Payment” จากแผงการตั้งค่า
- คลิกที่ “เลือกผู้ให้บริการ” Provider
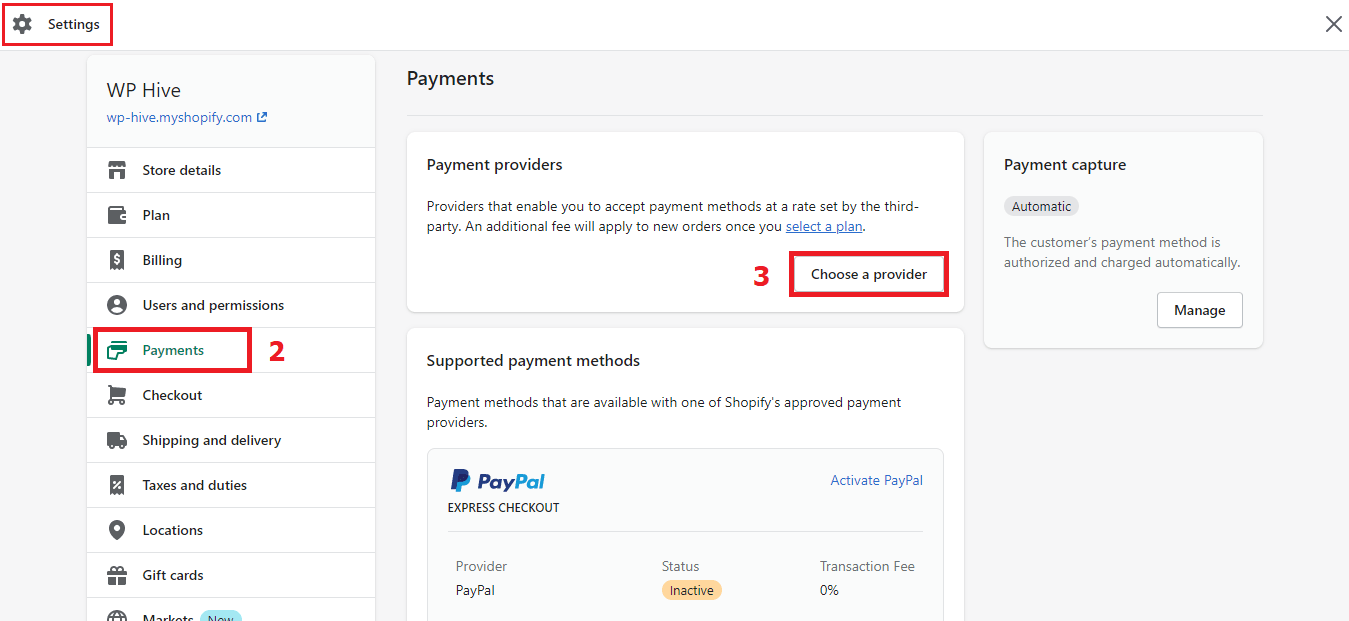
ตั้งค่าพื้นที่ตัวเลือกการจัดส่งและการส่งมอบ
การตั้งค่าร้านค้าจะถูกใช้เป็นสถานที่จัดส่งและส่งมอบโดยค่าเริ่มต้น หากต้องการเปลี่ยนแปลงเหล่านี้ คุณต้องคลิกที่ “Shipping and delivery” จากเมนูการตั้งค่าร้านค้าของคุณ จากนั้นเลือก set the location you prefer
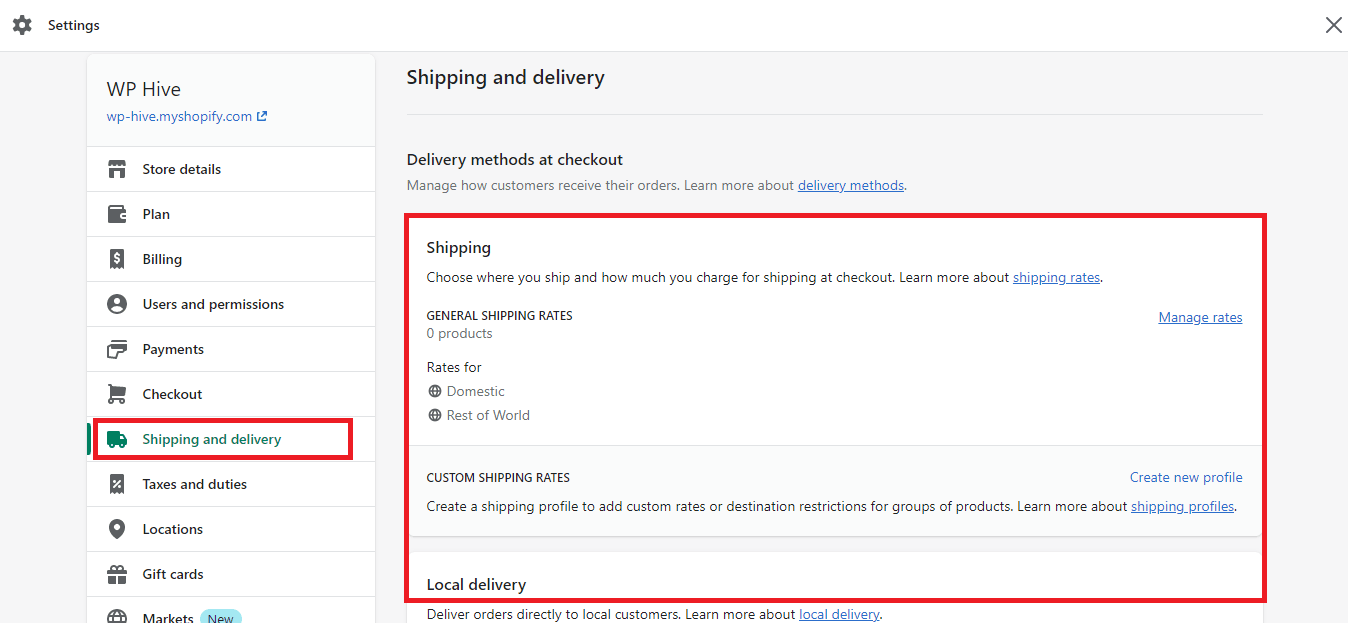
การเพิ่มสินค้าในร้านค้า Shopify
ปุ่ม “Buy Button” ของ Shopify ทำงานได้ดีในหน้าสินค้าหรือหน้าเพจของ WordPress แต่ถ้าหากคุณไม่มีสินค้าที่อัปโหลดลงในร้านค้า Shopify ของคุณ ปุ่ม “Buy Button” ของคุณจะไม่ทำงาน งั้นเรามาอัพโหลดสินค้าลง Shopify กันก่อนเลย
ก่อนอื่นคุณต้องกดปุ่ม “เพิ่มสินค้า” จากหน้าสินค้าหรือหน้าแรกของคุณ
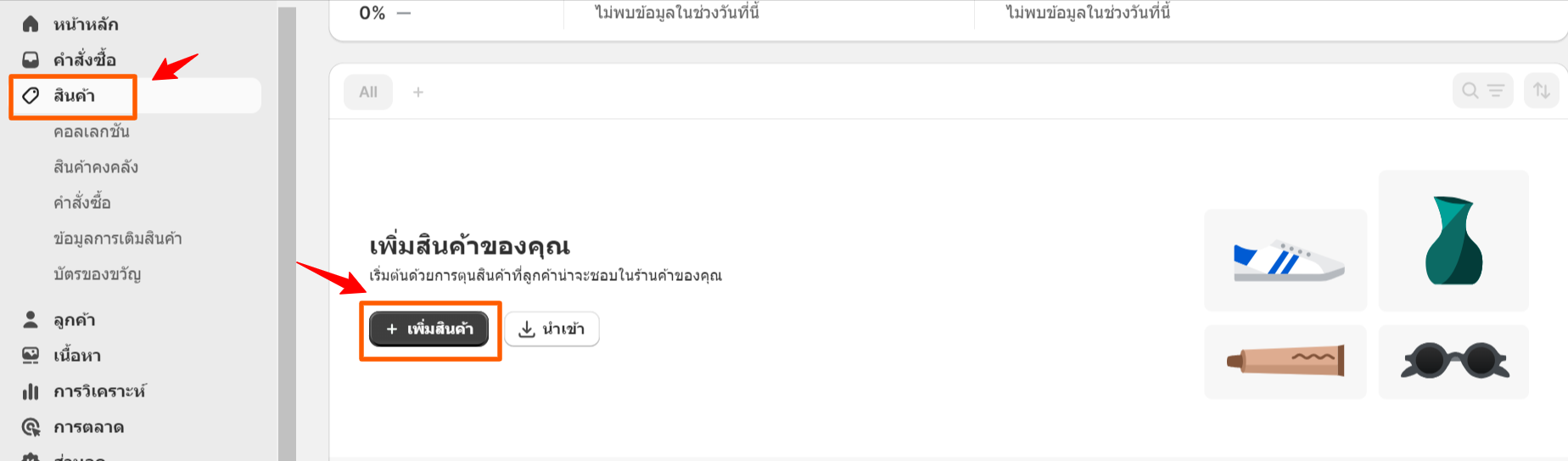
หน้าอินเตอร์เฟซดูเหมือนกับ WordPress Classic Editor มาก แถมการใช้งานจะไม่ยากสำหรับคุณ สามารถใส่ข้อมูลได้ตามตัวอย่างรูปภาพได้เลย
- ใส่ชื่อสินค้าที่ต้องการ
- กำหนดรายละเอียดสินค้าด้านล่าง
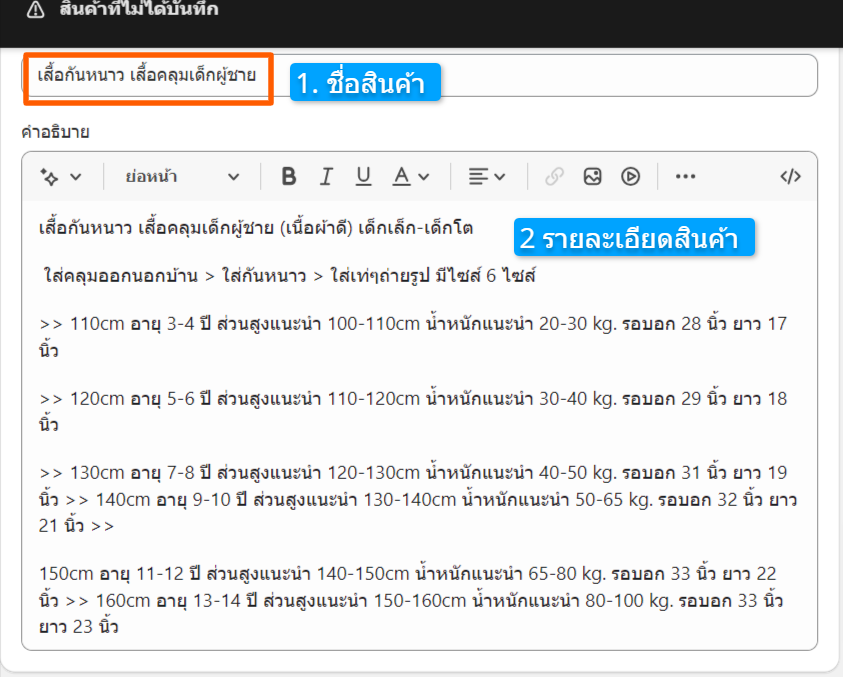
- อัปโหลดภาพสินค้า
- กำหนดราคา ทั้งราคาจริงที่ขายและราคาเปรียบเทียบ
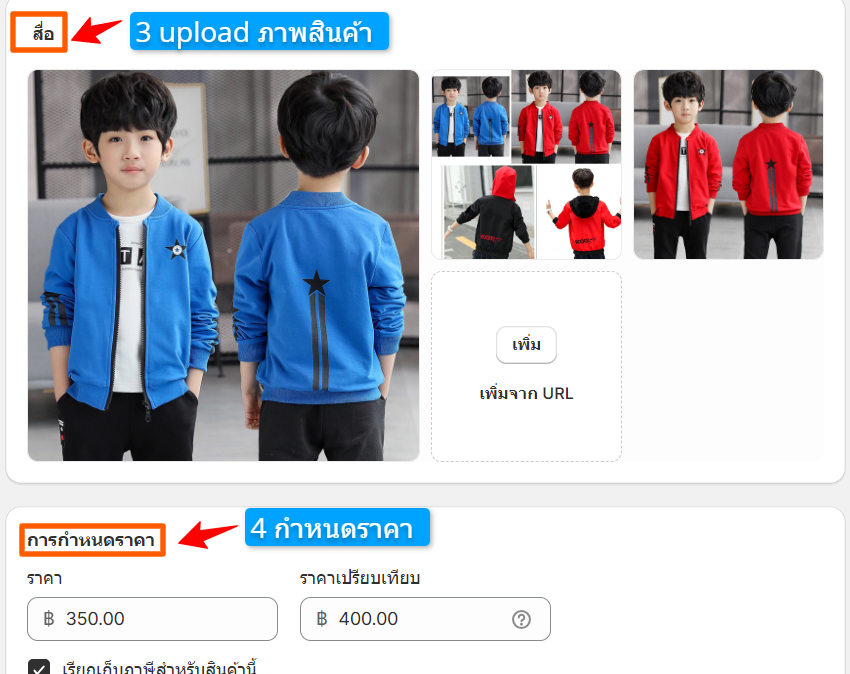
- กำหนดจำนวนสินค้าคงคลัง
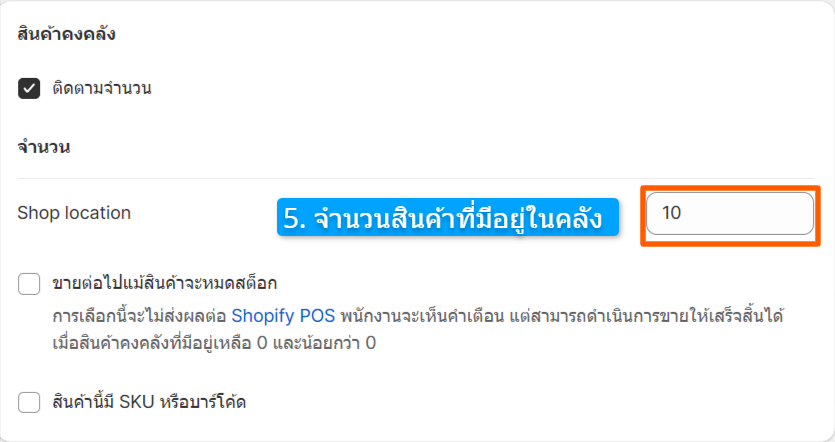
6. กำหนดน้ำหนักสินค้า
7 เพิ่มตัวเลือก ขนาด และ สี ได้
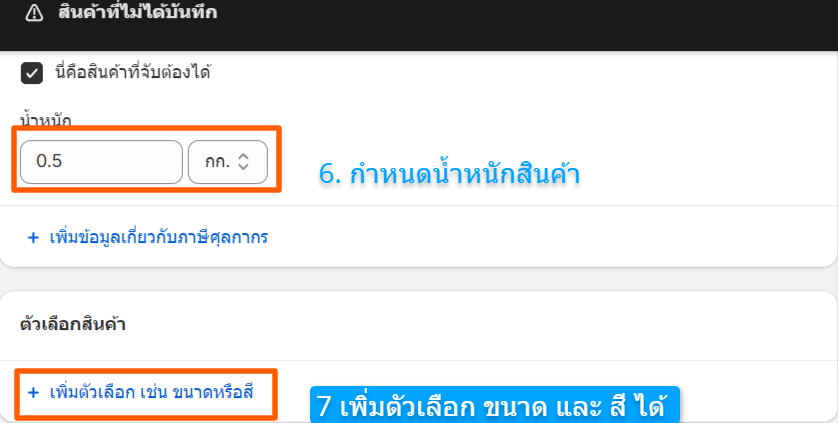
8 แสดงหัวข้อและข้อความสินค้า
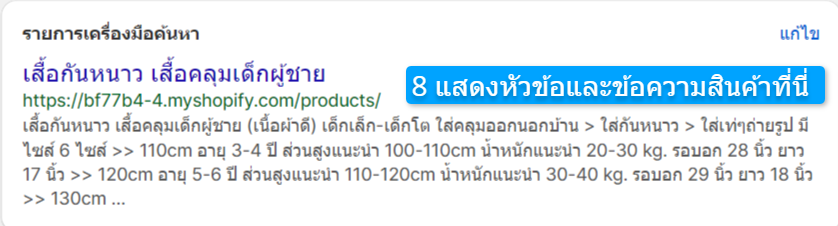
เมื่อใส่รายละเอียดหมดแล้วให้กดบันทึกสินค้า
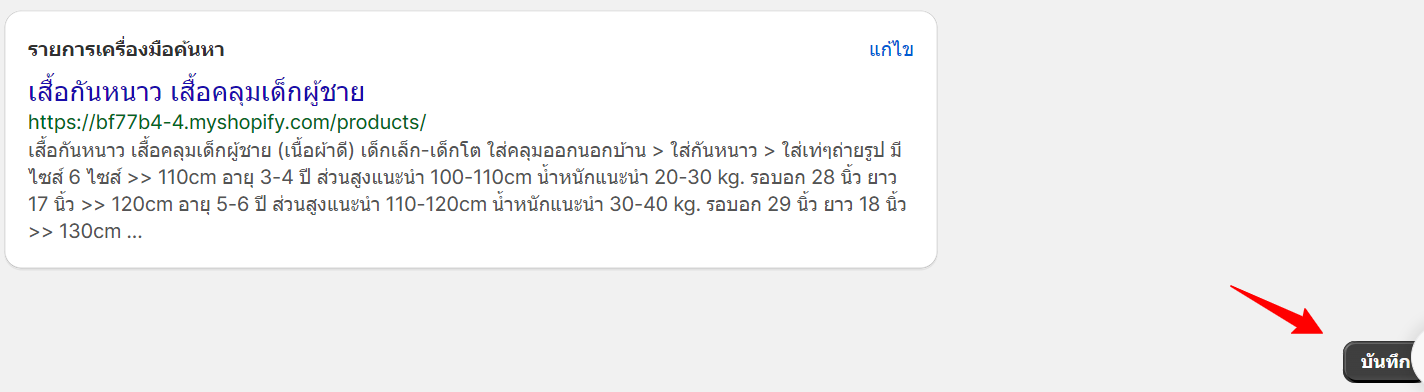
วิธีการเพิ่มปุ่ม Buy Button ลงในสินค้า
- ให้คลิกที่เมนูช่องทางการขาย กดที่ลูกศรตามภาพ
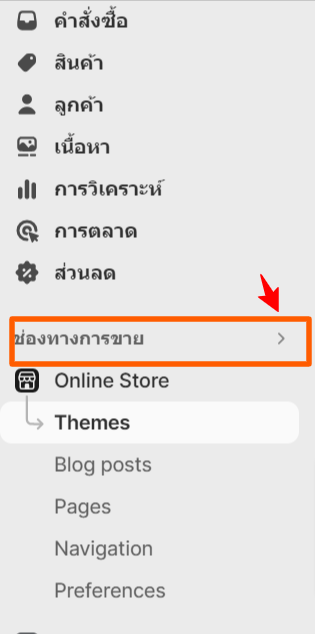
จะมีหน้าต่าง Popup ขึ้นมา กดค้นหาคำว่า Buy Button และกดติดตั้งแอพ
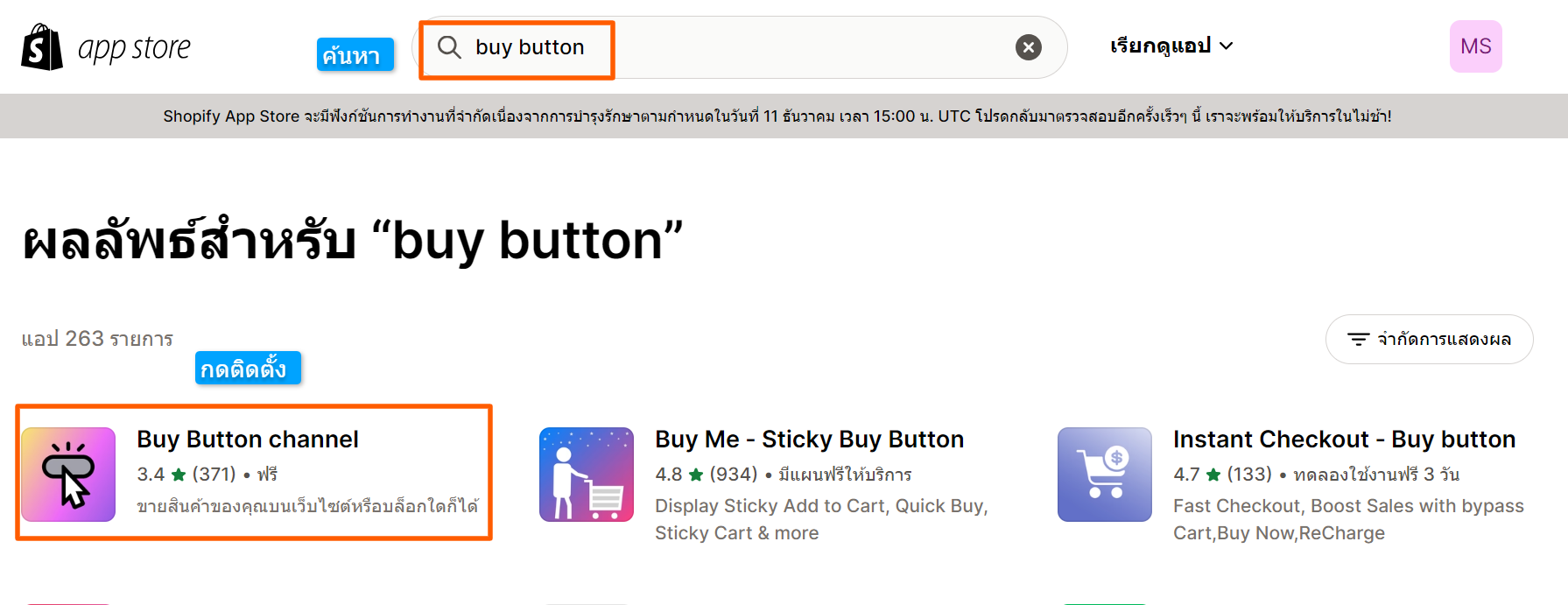
มันจะเด้งมาหน้าติดตั้งแอพบนหน้าเว็บของเรา ทำการกด Add sale channel
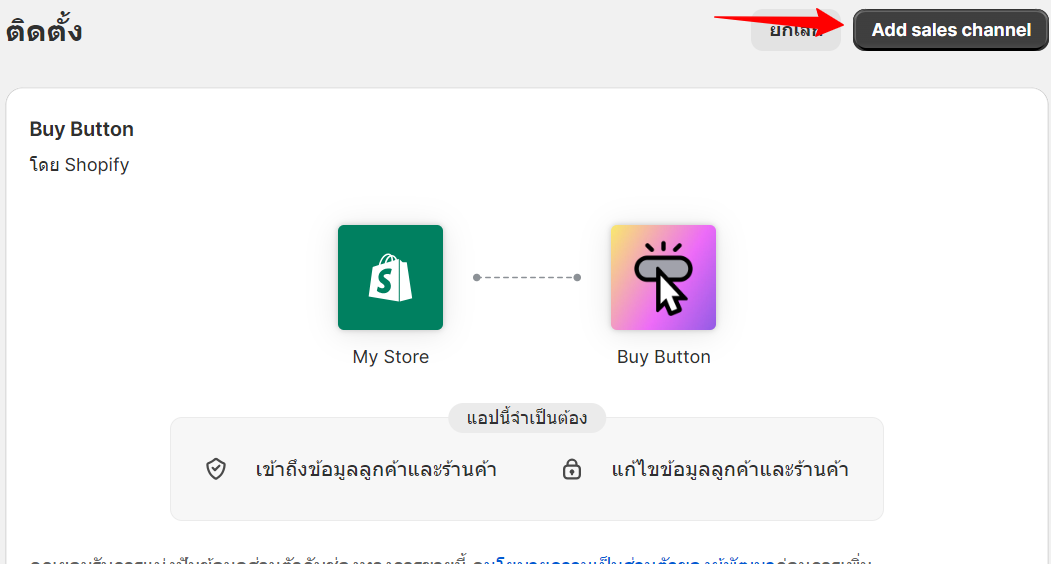
จากนั้นจึงเริ่มสร้างปุ่ม Buy Button ได้เลย คลิก Create a buy Button
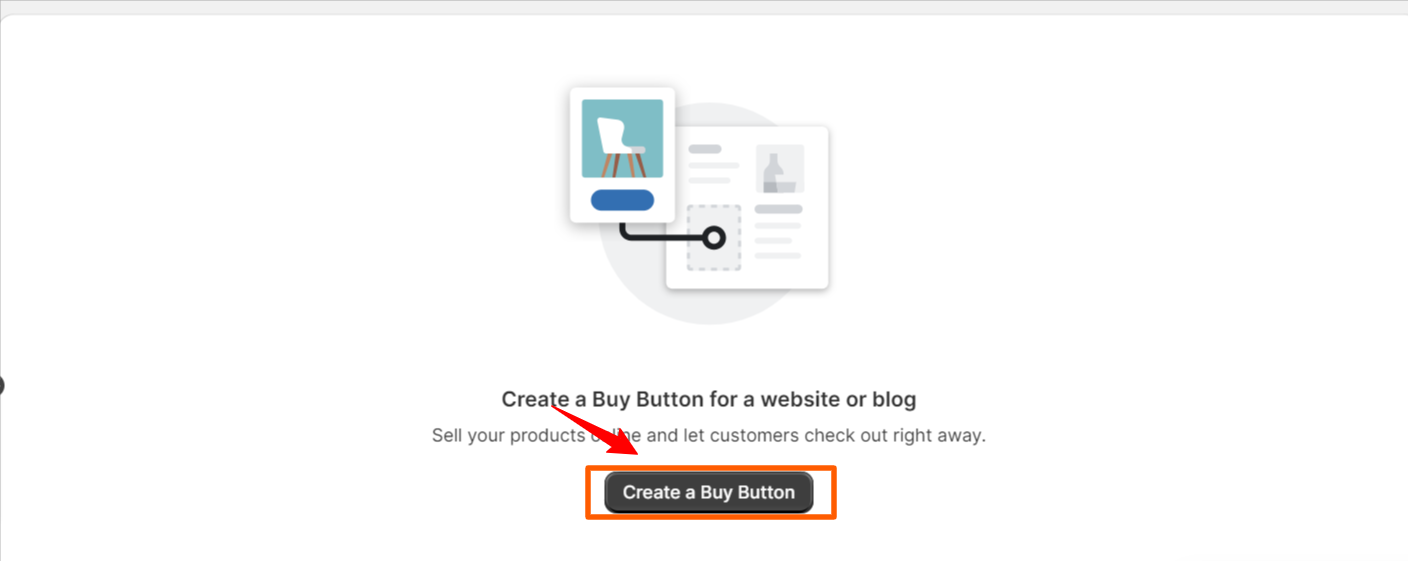
คลิกเลือก Product buy button
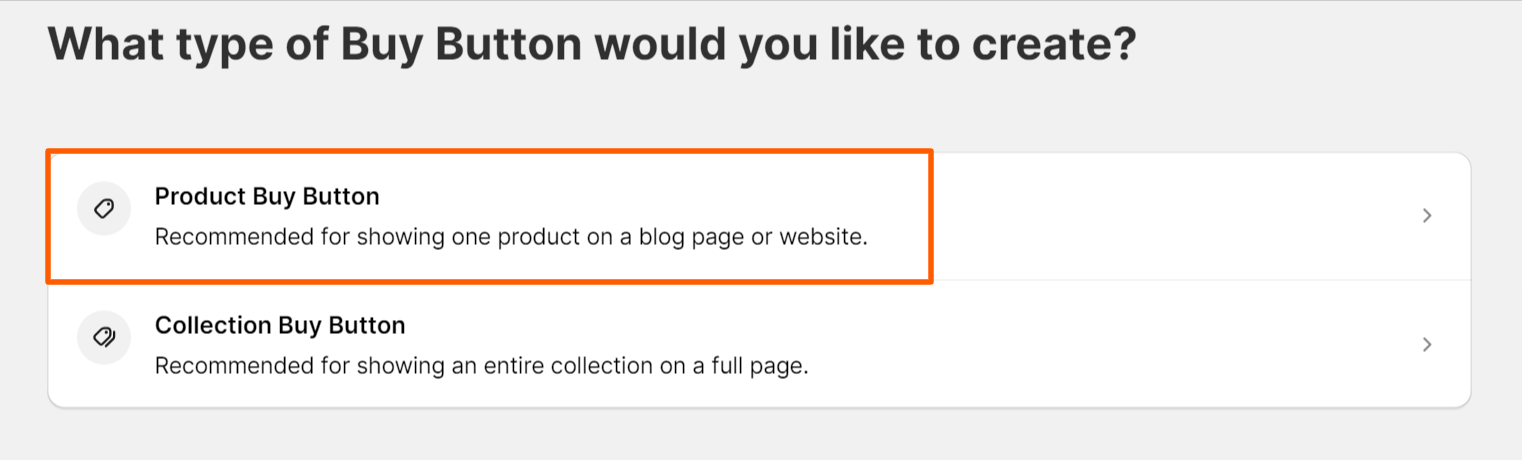
จากนั้นกดเลือกสินค้าที่มีอยู่ในช้อบ ที่เราใส่ไปก่อนหน้านี้ อย่าลืมกดคลิก เลือก ด้านล่าง
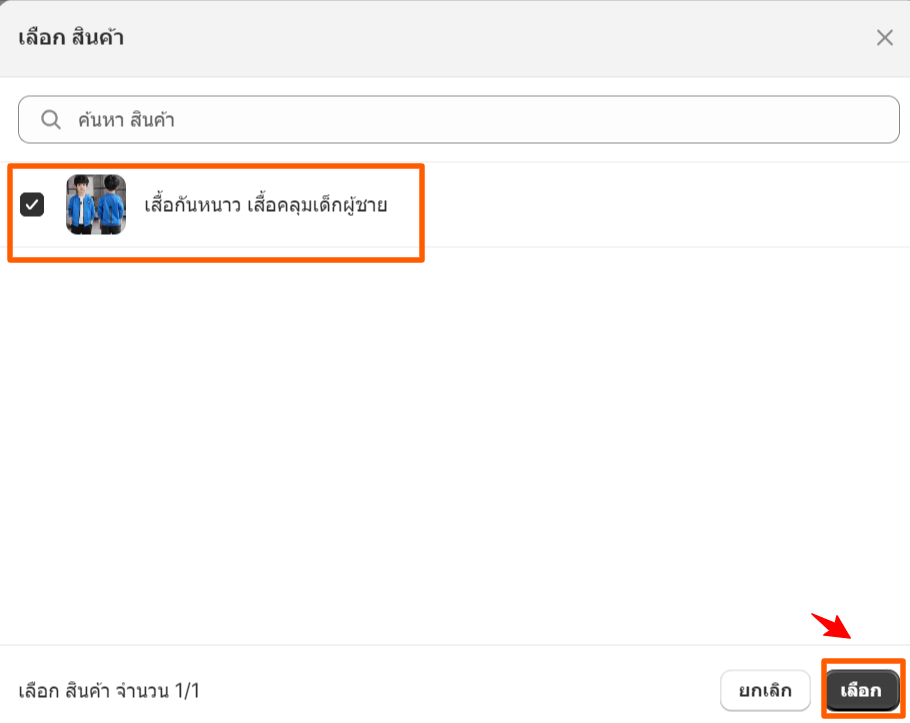
กด Next ไปด้านหน้าเพื่อ Copy coed ไปใส่ใน WordPress
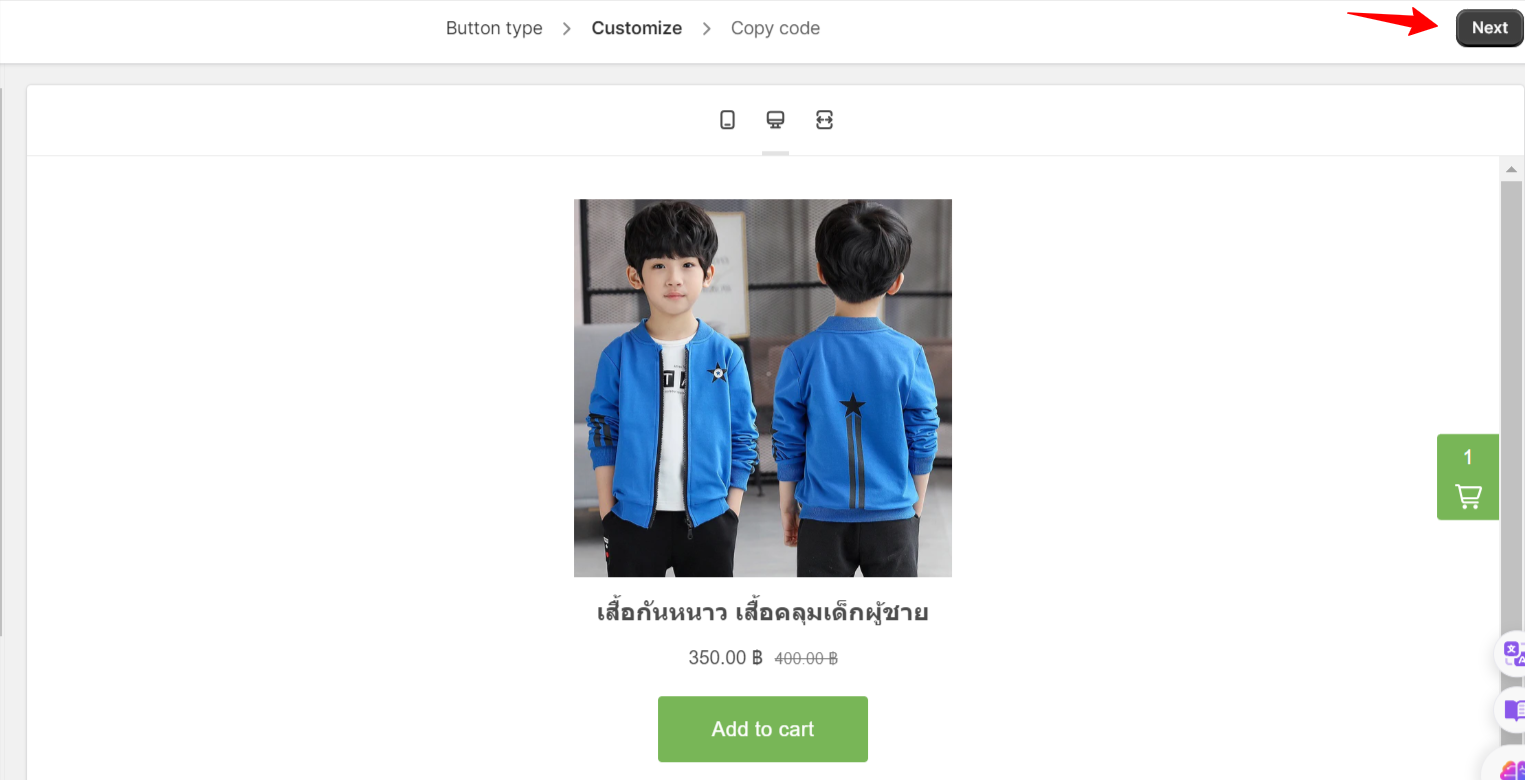
กด Cop code
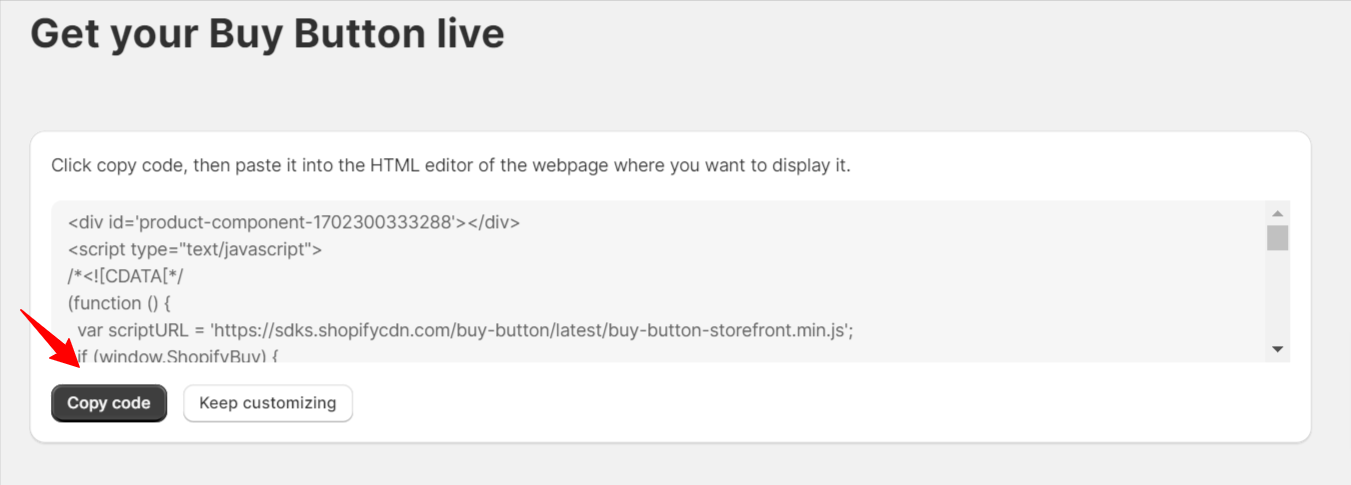
กดวางโค้ดได้เลย อ้ออย่าลืมกด Update ด้วยนะครับ
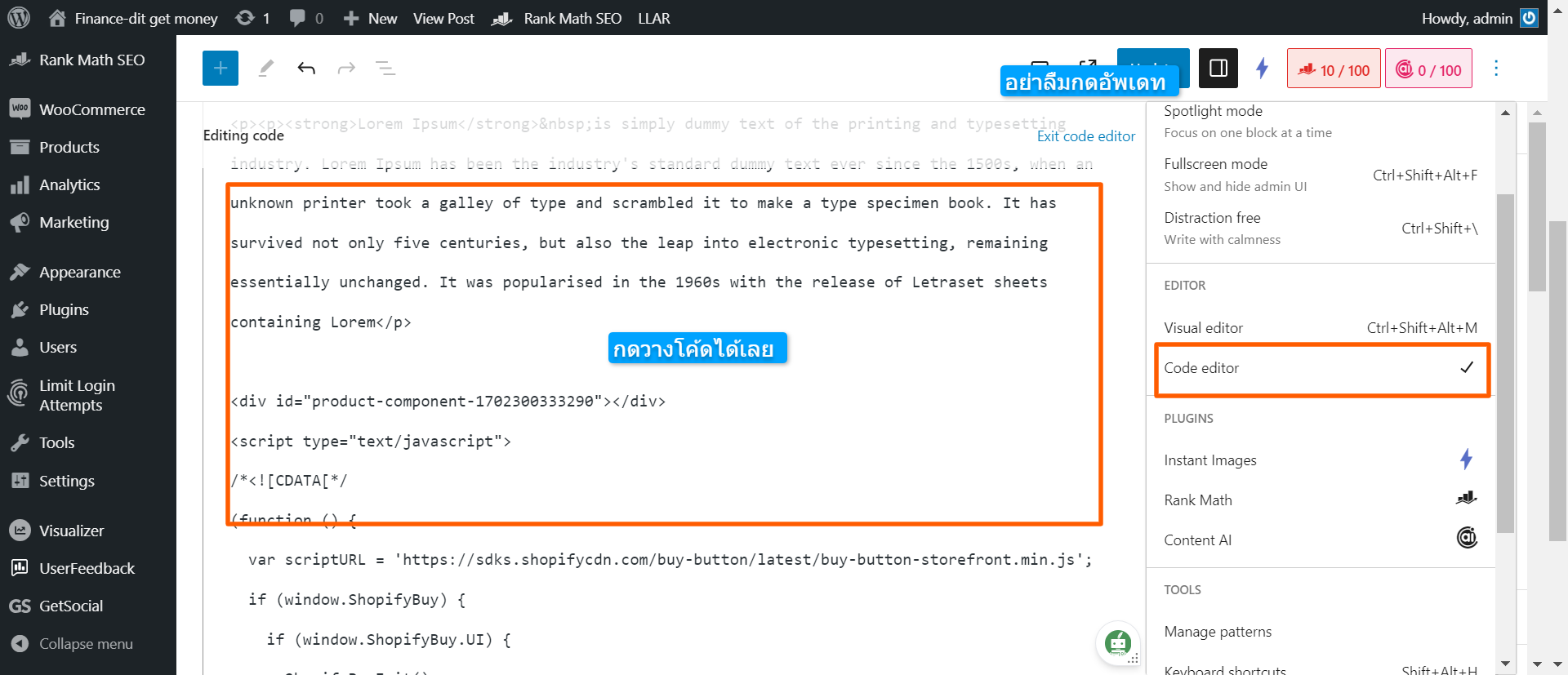
สินค้าของเราก็พร้อมขายบน WordPress ได้แล้วครับ ผู้ชมสามารถกดสั่งซื้อได้จากเว็บไซต์ได้เลย
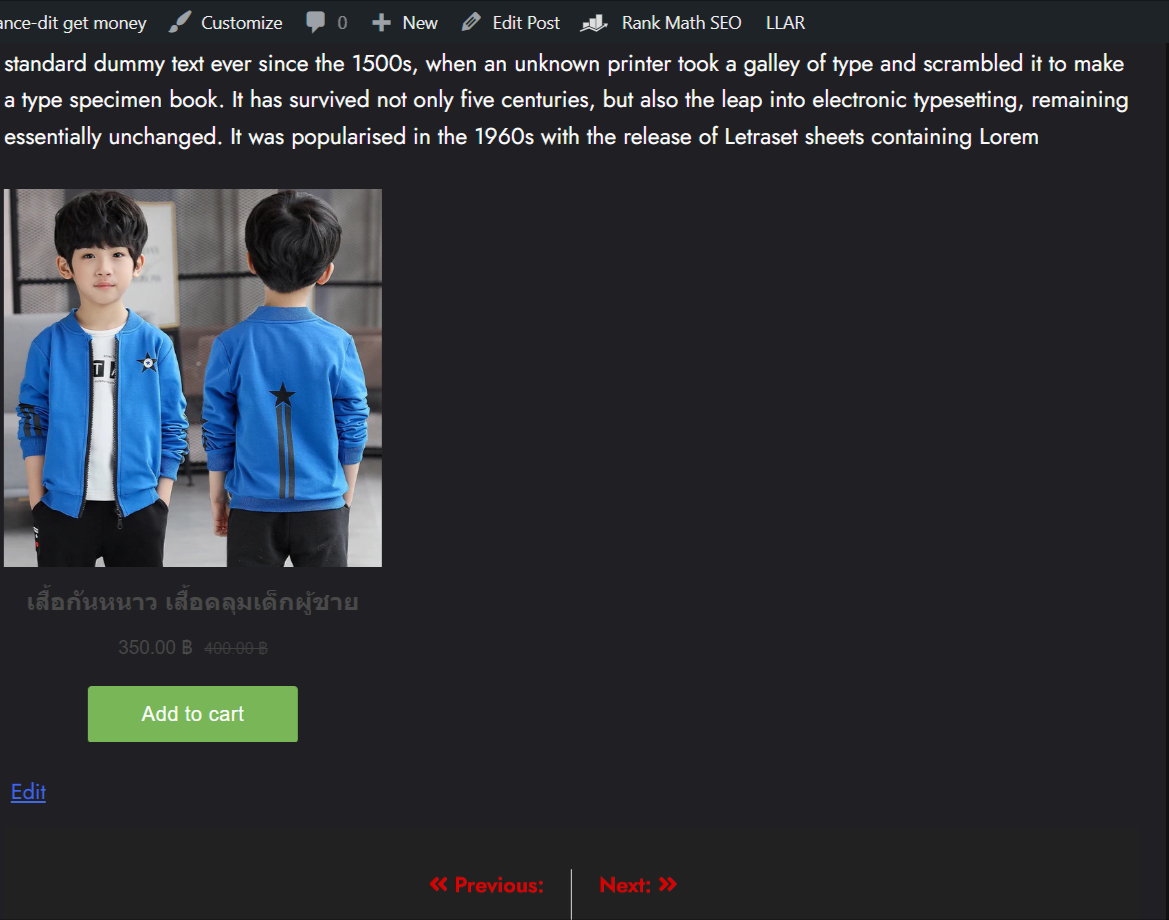
ตอนนี้ ผมหวังว่าคุณได้เรียนรู้วิธีการนำสินค้าShopify มาวางขาย กับ WordPress อย่างถูกต้องแล้วนะครับ หลังจากที่ได้อ่านบทความ อย่างไรก็ตามถ้าอยากขายสินค้าผ่าน Shopify โดยตรงก็สามารถทำได้ แต่อาจจะต้องโปรโมทร้านค้าให้เป็ฯที่รู้จักซะก่อน ต่างจากการนำปุ่มสินค้ามาวางในเว็บ ซึ่งในส่วนของ WordPress รองรับการทำการตลาดอยู่แล้วดังนั้นจะมีคนเข้ามาชมสินค้ามากกว่าอย่างแน่นอน