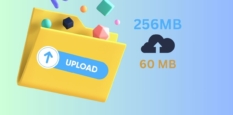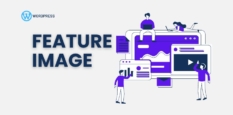สำหรับในบทความนี้ จะพาคุณไปติดตั้ง WordPress บนเครื่องของตัวเองได้ง่ายๆ ด้วย XAMPP โปรแกรมนี้จะช่วยให้คุณสามารถตั้งค่าผ่าน localhost บนเครื่อง PC ของคุณได้ โดยทำงานร่วมกับ PHP, MySQL และ Apache คุณไม่จําเป็นต้องกังวลหากคุณไม่รู้จักเครื่องมือเฉพาะทางเล่านี้ เพียงแค่มีโปรแกรม XAMPP ก็สามารถมี WP localhost ที่ทํางานได้อย่างสมบูรณ์บนเครื่อง PC ของคุณได้แล้ว
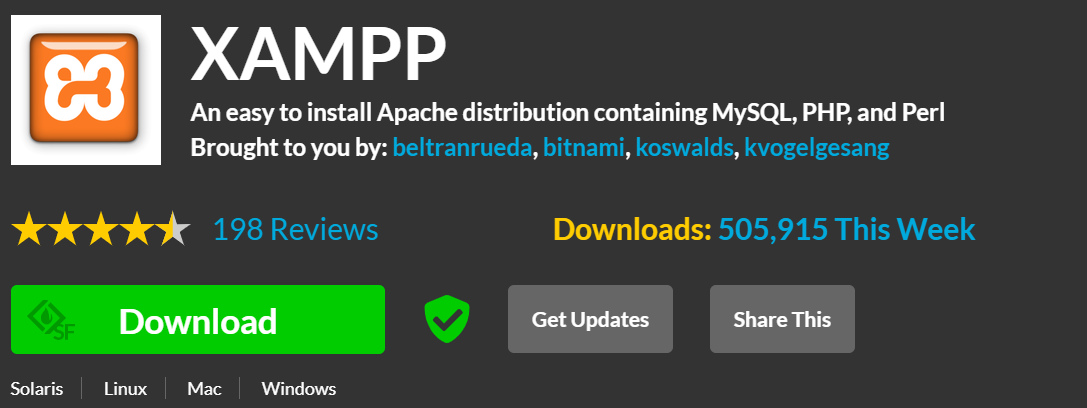
การติดตั้ง WordPress ด้วย XAMPP
ในปัจจุบัน WordPress ได้กลายเป็นหนึ่งในระบบการจัดการเนื้อหา (Content Management Systems – CMS) ที่ได้รับความนิยมและมีพลังมากที่สุดในโลก มีผู้คนจำนวนมากเริ่มต้นสร้างบล็อกด้วย WordPress นอกจากนี้ WordPress ยังถูกใช้โดยผู้นำในอุตสาหกรรมต่าง ๆ ด้วย หากคุณต้องการทดลองใช้ WordPress ทดลองใช้ปลั๊กอินหรือธีม ซอฟต์แวร์อย่าง XAMPP หรือ WAMP สามารถช่วยคุณสร้าง localhost บนเครื่อง PC ของคุณได้
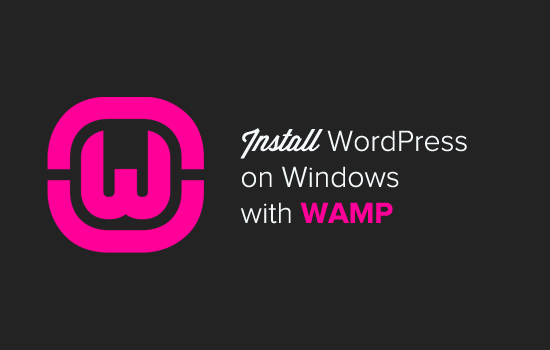
ทำไมถึงต้องติดตั้ง WordPress ด้วย XAMPP
- เรียนรู้การใช้งาน WordPress ก่อนใช้โฮสจริง
- เรียนรู้การใช้งานฐานข้อมูลเบื้องต้น
- ทดลองใช้งานการอัปเดตต่าง ๆ
- ค้นหาข้อผิดพลาดก่อนการปรับใช้จริง
XAMPP คืออะไร
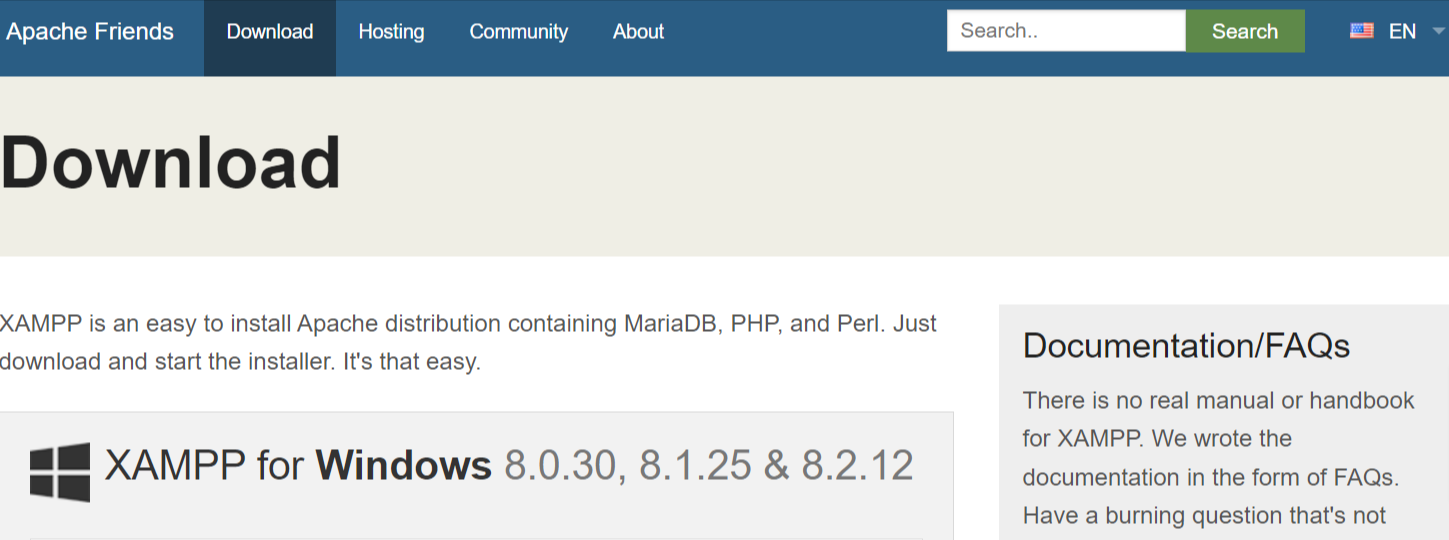
XAMPP ทำให้การสร้างเว็บไซต์ WordPress บนคอมพิวเตอร์ของคุณง่ายขึ้นเพียงคลิกเดียว แน่นอนว่ามีเครื่องมืออื่น ๆ ในตลาดเช่น WAMP แต่ XAMPP นั้นโด่งดังมากเพราะความง่ายในการติดตั้ง
โดยหลัก ๆ แล้ว WordPress ต้องการซอฟต์แวร์เว็บเซิร์ฟเวอร์อย่าง (Apache), PHP และ MySQL เพื่อให้สามารถทำงานได้ แยกเป็น PHP (Hypertext Pre-Processor) เป็นภาษาโปรแกรม และ MySQL เป็นซอฟต์แวร์สำหรับจัดการฐานข้อมูล
การติดตั้ง XAMPP บนเครื่องเดสท้อบ
เปิดเบราว์เซอร์ของคุณและไปที่หน้าดาวน์โหลดอย่างเป็นทางการของ XAMPP
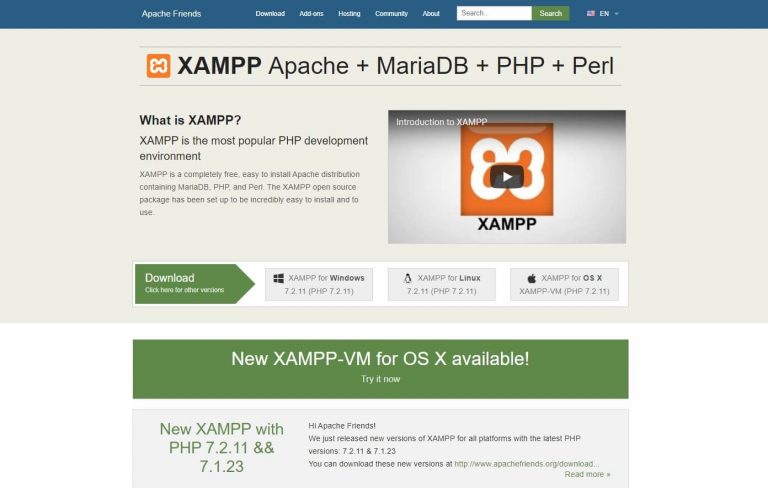
คลิกที่ปุ่มดาวน์โหลดเพื่อเริ่มดาวน์โหลด โปรแกรมนี้เป็นไฟล์ขนาดใหญ่ ดังนั้นอาจใช้เวลาตามความเร็วตามการเชื่อมต่อของอินเตอร์เน็ต
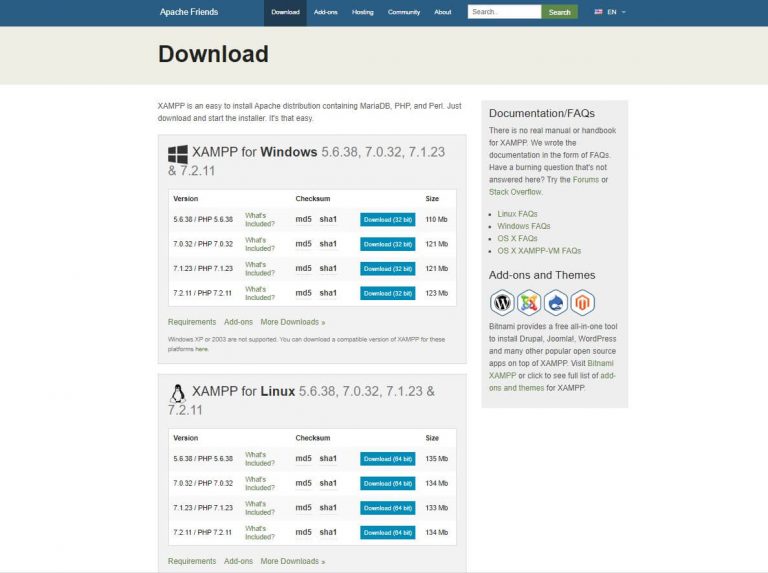
เมื่อดาวน์โหลดเสร็จสิ้นแล้ว ให้เรียกใช้ไฟล์ที่คุณดาวน์โหลดเพื่อเริ่มต้นตัวติดตั้ง XAMPP ถ้าคุณใช้ซอฟต์แวร์ป้องกันไวรัส อาจจะได้รับการแจ้งเตือนเป็นเรื่องปกติ คลิกที่ ถัดไป เพื่อดำเนินการต่อ
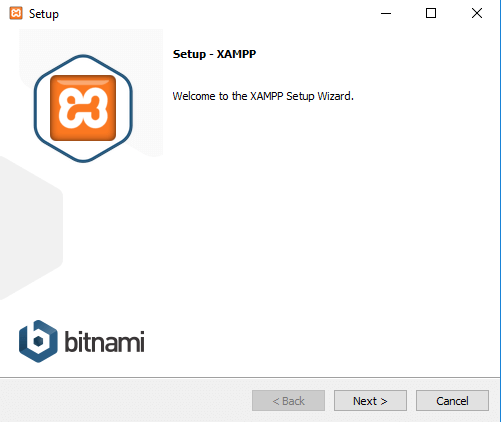
ในหน้าจอถัดไป คุณจะเห็นบางส่วนที่ถูกเลือกไว้สำหรับการติดตั้ง XAMPP และ WordPress คุณไม่จำเป็นต้องตั้งค่าทั้งหมด คุณเพียงต้องใช้ส่วนที่จำเป็นต่อไปนี้
- MySQL
- PHPMyAdmin
- PHP (จะถูกเลือกไว้โดยค่าเริ่มต้น)
- Apache (จะถูกเลือกไว้โดยค่าเริ่มต้น)
คลิกที่ ถัดไป เพื่อดำเนินการต่อ
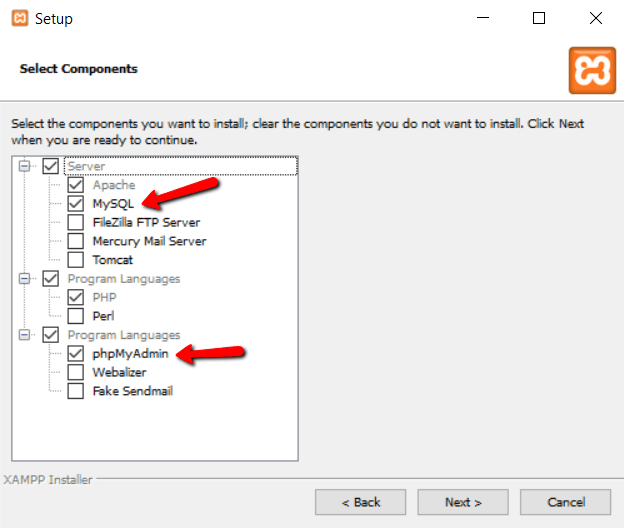
คุณสามารถเลือกโฟลเดอร์ที่คุณต้องการติดตั้ง หรือคุณสามารถปล่อยไว้ตามค่าเริ่มต้น
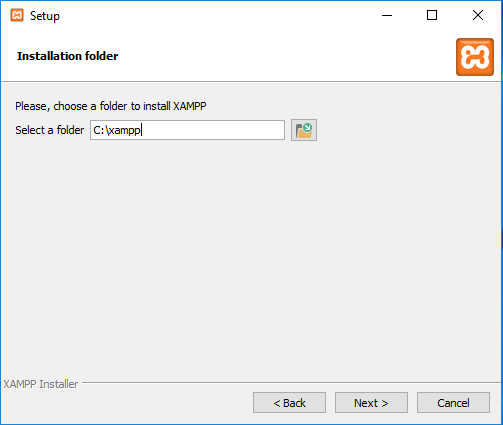
ในหน้าจอถัดไป คุณจะได้รับข้อความที่ให้คุณติดตั้ง Bitnami สำหรับ XAMPP คุณไม่จำเป็นต้องใช้ ดังนั้นยกเลิกการเลือกช่องและดำเนินการต่อ
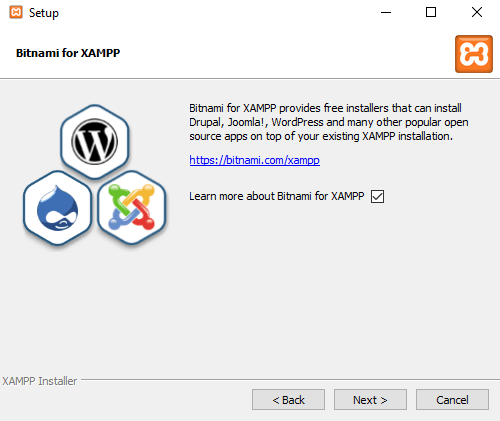
ตอนนี้คุณพร้อมที่จะดำเนินการติดตั้ง อาจใช้เวลาไม่กี่นาที เมื่อเสร็จสิ้น คุณสามารถเริ่มต้นใช้งานกับควบคุม XAMPP ได้
เ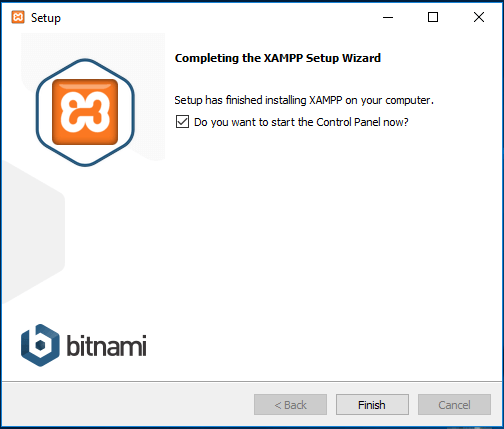
คลิกที่ ปุ่ม Finish นี้จะเปิดควบคุม XAMPP แค่ดำเนินการตรวจสอบปุ่ม Start ถัดไปที่อยู่ข้าง Apache และ MySQL
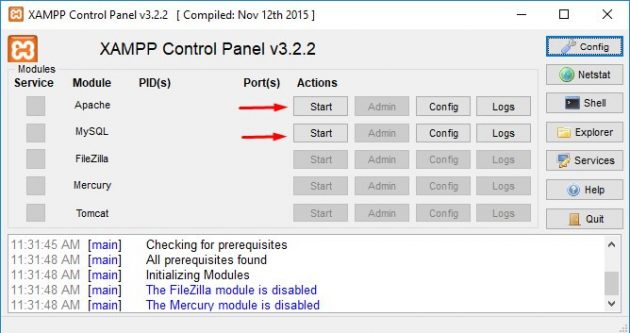
XAMPP ตอนนี้จะเริ่มต้น Apache และ MySQL คุณอาจเห็นการแจ้งเตือนของฟังก์ชันป้องกันไฟร์วอลล์ของ Windows เช่นด้านล่าง คลิกที่ อนุญาตให้เข้าถึง สำหรับทั้งสองแอปพลิเคชันเพื่อให้ทำงานบนคอมพิวเตอร์ของคุณ
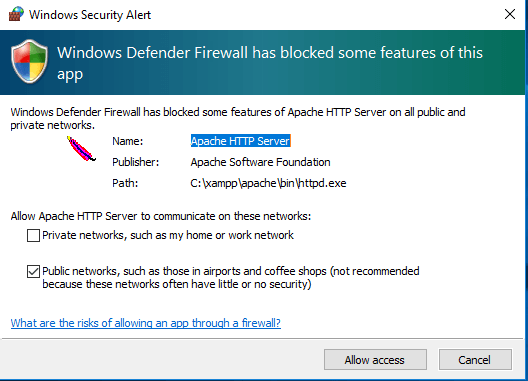
หลังจากการอนุญาต คุณจะเห็นสถานะเปลี่ยนเป็นสีเขียว
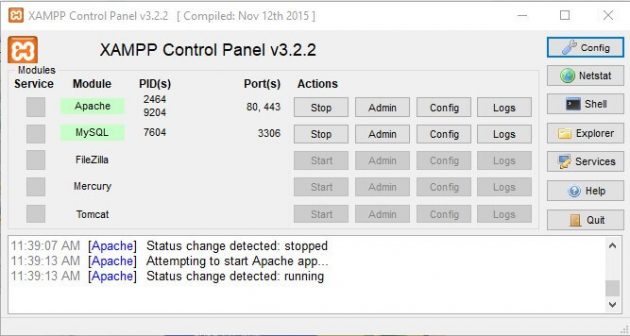

ยินดีด้วย! คุณได้ติดตั้ง XAMPP บนคอมพิวเตอร์ของคุณเรียบร้อยแล้ว!
การติดตั้ง WordPress บน XAMPP
ขั้นตอนนี้คุณพร้อมที่จะติดตั้ง WordPress และสร้างเว็บไซต์ในเครื่องของคุณแล้ว แค่ไปที่ WordPress.org และดาวน์โหลด WordPress เข้ามาไว้ในเครื่องคอมส่วนตัวก่อน
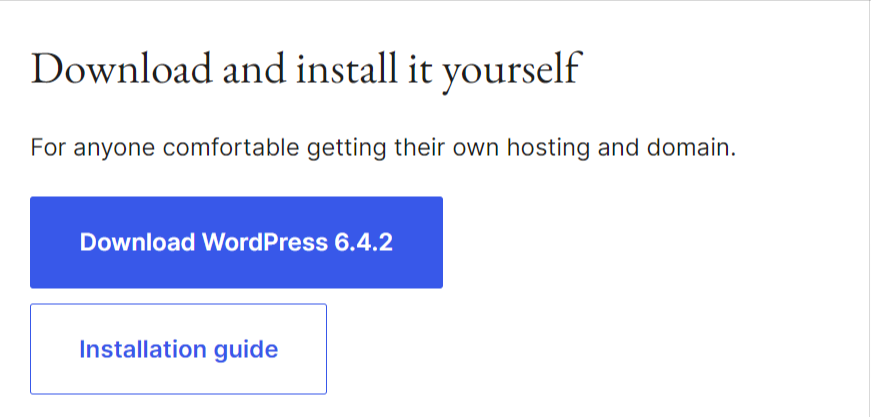
หลังจากดาวน์โหลดแล้ว คุณต้องแตกไฟล์ zip ที่คุณเพิ่งดาวน์โหลดมา แตกไฟล์ zip นั้นเลย คุณจะเห็นโฟลเดอร์ปรากฏขึ้นมาเหมือนที่แสดงด้านล่างนี้
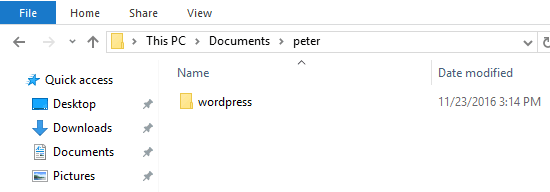
ไปที่โฟลเดอร์ที่ติดตั้ง XAMPP ของคุณและวางโฟลเดอร์ ‘WordPress’ ที่คุณคัดลอกไว้ใน htdocs.
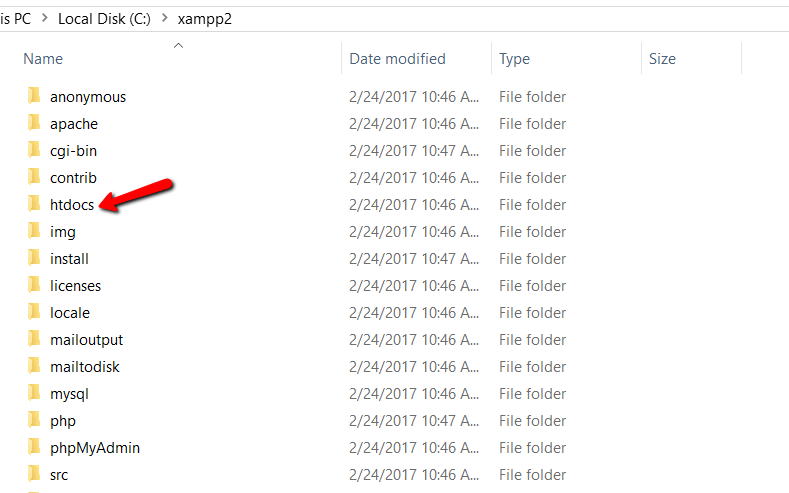
เป็นเวลาที่จะเปลี่ยนชื่อโฟลเดอร์ ‘wordpress’ ของคุณ สามารถตั้งชื่ออะไรก็ได้ทำให้มันง่ายต่อการจดจำได้ก็พอ เช่น website1
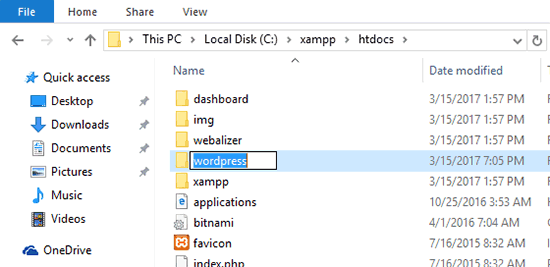
การสร้างฐานข้อมูลสำหรับเว็บไซต์ WordPress
ก่อนที่จะเริ่มใช้งานเว็บไซต์ในเครื่องของคุณ คุณจำเป็นต้องสร้างฐานข้อมูลก่อน
เปิดแท็บใหม่ในเบราว์เซอร์และไปที่ localhost/phpmyadmin/
เมื่อเปิด localhost/phpmyadmin/ จะทำการเริ่มต้นแอปพลิเคชัน phpMyAdmin ที่มาพร้อมกับการติดตั้ง XAMPP แล้วเป็นที่เรียบร้อย ซึ่งจะช่วยให้คุณสามารถจัดการฐานข้อมูลได้อย่างง่ายดาย คุณจำเป็นต้องคลิกที่ “Databases” ใส่ชื่อสำหรับฐานข้อมูลใหม่ และจากนั้นคลิกที่ปุ่ม “Create” เพื่อดำเนินการต่อ
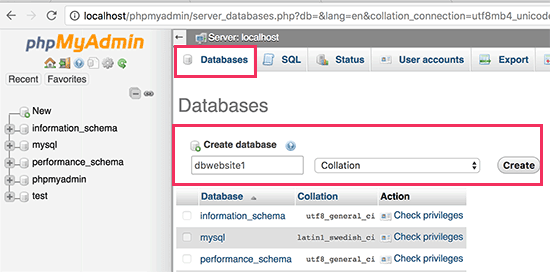
สำเร็จแล้วครับ คุณเพิ่งสร้างฐานข้อมูลของคุณเสร็จสิ้นแล้ว ตั้งแต่นี้ไปคุณสามารถใช้สำหรับเว็บไซต์ WordPress ของคุณได้แล้ว
การติดตั้ง WordPress ให้เสร็จสิ้นบน XAMPP
เปิดเบราว์เซอร์ของคุณและเข้าไปที่ localhost/website1 คุณจะเห็นหน้าเว็บเพจแบบนี้
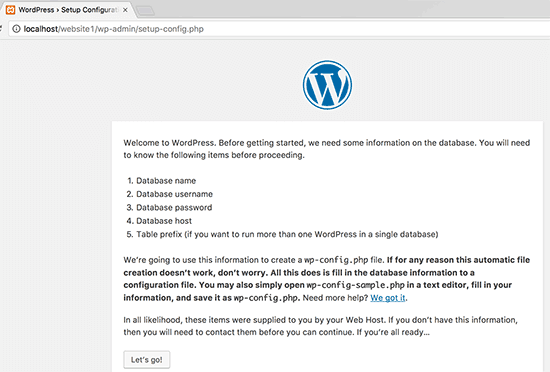
หน้านี้จะบอกคุณว่า WordPress ต้องการชื่อฐานข้อมูล ชื่อผู้ใช้ รหัสผ่าน และข้อมูลฐานข้อมูลของคุณ
- หลังจากคลิก Let’s Go คุณจะถูกขอให้ให้ข้อมูลฐานข้อมูล WordPress
- ป้อนชื่อฐานข้อมูลที่คุณสร้างไว้ก่อนหน้านี้
- ชื่อผู้ใช้ของคุณคือ root และทิ้งช่องรหัสผ่านเอาไว้ ไม่ต้องใส่อะไร
- สำหรับฟิลด์โฮสต์ฐานข้อมูล พิมพ์ว่า localhost
เมื่อคุณเสร็จสิ้น ให้คลิกที่ปุ่ม ‘Submit’ เพื่อดำเนินการต่อ
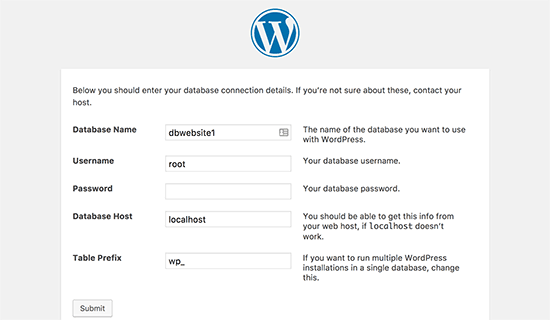
หากคุณใช้ Windows หรือ Linux WordPress จะบันทึกการตั้งค่าเหล่านี้ในไฟล์การกำหนดค่าของ WordPress ของคุณ
ในขั้นตอนต่อไป WordPress จะขอให้คุณให้ข้อมูลดังต่อไปนี้
- ชื่อเรื่องที่คุณต้องการใช้สำหรับเว็บไซต์ของคุณ
- ชื่อผู้ใช้
- รหัสผ่าน
- และที่อยู่อีเมล์
เมื่อคุณได้ให้ข้อมูลทั้งหมดแล้ว ให้คลิกที่ปุ่มติดตั้ง WordPress เพื่อดำเนินการต่อไปครับ
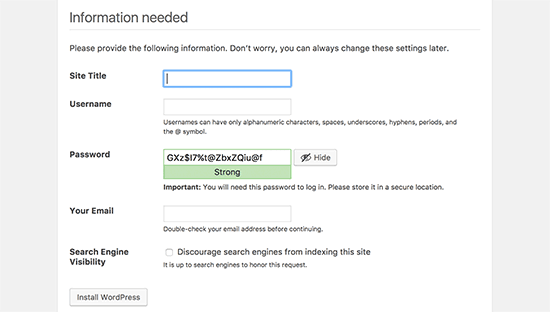
WordPress จะทำการติดตั้งและแจ้งให้คุณเข้าสู่ระบบเมื่อเสร็จสิ้น และนี้คือขั้นตอนทั้งหมด!
สรุป
การติดตั้ง WordPress ใน XAMPP ไม่ยากและใช้เวลาน้อยมาก หวังว่าบทแนะนำขั้นตอนนี้จะมีประโยชน์สำหรับคุณในการสร้างเว็บไซต์ localhost ครั้งแรกของคุณนะครับ