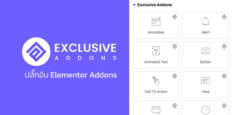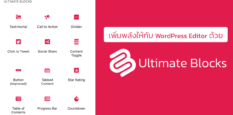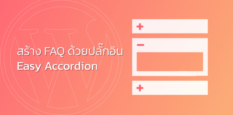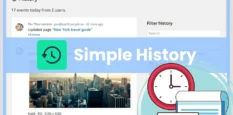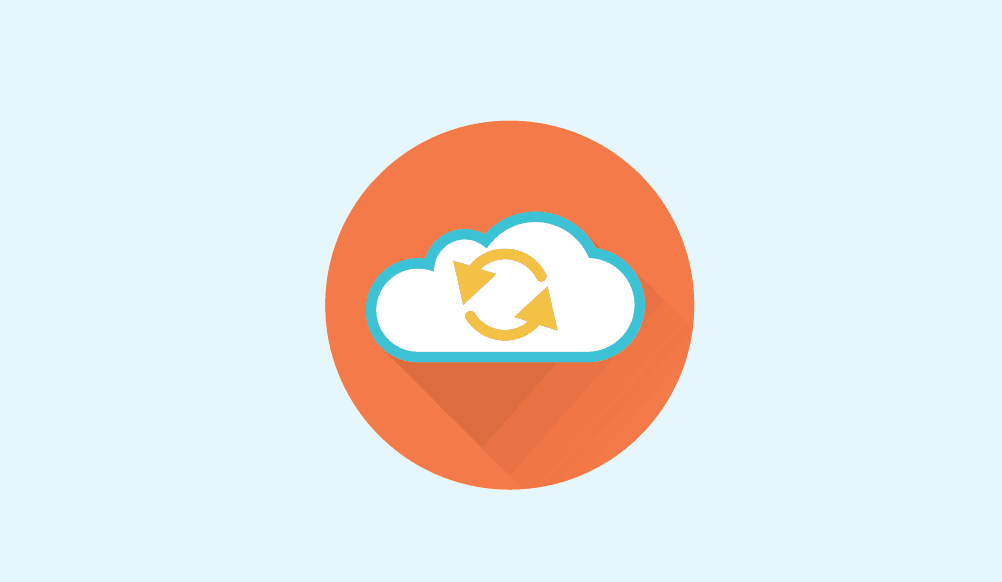
สิ่งที่สำคัญยิ่งอย่างหนึ่งในการทำเว็บไซต์นั่นก็คือ การ Backup นั่นเองค่ะ ไม่ว่าจะในกรณีใดๆ ซักวันหนึ่งเรามักจะต้องได้ใช้งาน Backup เสมอ เช่น โฮ้สเสีย เว็บโดนแฮ็ก หรือติดตั้งปลั๊กอิน ธีม บางตัวแล้วทำให้เว็บพัง การมี Backup ไว้ อย่างน้อยจะช่วยให้เราอุ่นใจขึ้นมาได้ในระดับหนึ่ง ปลั๊กอิน UpdraftPlus นั้นถือว่าทำงานสำหรับการ Backup ได้ดีมากจากที่เราได้ทดลองใช้นานมากกว่า 2 ปี คือถ้าเป็นงาน Backup ตัวนี้ถือว่าสุดยอดแล้ว
UpdraftPlus Backup and Restoration
ทำไมเราจึงนับให้เป็นปลั๊กอินแบคอัพที่ดีที่สุด
- เวอร์ชั่นฟรีไม่จำกัดขนาดทั้งการ backup และ restore
- สามารถส่งแบคอัพไปยัง remote destination ได้ เช่น Google drive ของฟรีที่ควรใช้งาน การมีแบคอัพมากกว่าชุดเดียวย่อมอุ่นใจกว่าเสมอโดยเฉพาะการแบคอัพไว้บน Cloud Drive แม้เซิฟเวอร์เราล่มก็ยังสามารถเอาแบคอัพมากู้คืนได้
- Schedule การแบคอัพอัตโนมัติ เพราะเราไม่รู้ว่าเมื่อไหร่จะเกิดปัญหา
- แบ่งการแบคอัพได้ทั้งแบบเฉพาะฐานข้อมูลหรือไฟล์ ทำให้แยกความถี่ในการอัพเดตได้
- ตั้งค่าการ exclude ไฟล์หรือโฟลเดอร์ที่ไม่ต้องการแบคอัพได้
ปลั๊กอิน UpdraftPlus ฟรีสามารถเสริชและติดตั้งผ่านทาง Dashboard ได้เลย
การทำงานของฐานข้อมูลและไฟล์ของ WordPress
WordPress นั้นประกอบไปด้วย ฐานข้อมูล (Database) และ ไฟล์ (Files) เชื่อมต่อกัน โดยการตั้งค่าต่างๆ ของ WordPress นั้นจะถูกเก็บไว้ในฐานข้อมูล ส่วนไฟล์ต่างๆ ที่เราทำการอัพโหลด เช่น ธีม (Themes) ปลั๊กอิน (Plugins) เหล่านี้จะถูกเก็บไว้ในโฟลเดอร์ของมันโดย เช่น themes, plugins, uploads
ฐานข้อมูลจะทำหน้าที่ควบคุมและเรียกการใช้งานไฟล์ทั้งหมด เช่น ภาพนี้จะแสดงที่ไหน ลิงค์นี้จะโยงไปไหน ปลั๊กอินไหนที่จะเปิดใช้งาน ดังนั้น หากเรามีการแบ็คอัพฐานข้อมูลไว้ เราก็จะสามารถย้อนกลับไปยังการตั้งค่า ณ ตอนที่เราแบ็คอัพไว้ได้
Database
ฐานข้อมูล คือ ส่วนที่มีการเปลี่ยนแปลงบ่อยที่สุด และเป็นส่วนสำคัญที่สุดที่จะต้องทำการแบ็คอัพค่ะ
เพราะอะไร? เพราะหากปราศจากการแบ็คอัพแล้ว เราจะไม่สามารถกู้คืนฐานข้อมูลได้เลย ลบแล้ว ลบเลย ต่างจากไฟล์ ที่ตราบใดที่เรามีไฟล์นั้นอยู่ เราก็สามารถที่จะอัพโหลดไปยังที่ที่มันอยู่เหมือนเดิมได้ แค่อยู่ตำแหน่งเดิม ชื่อเดิม ก็ไม่มีปัญหาแล้ว ในทางกลับกัน ฐานข้อมูลนั้นมีความสลับซับซ้อนมากกว่า ถูกสร้างและลบโดยอัตโนมัติจากสคริปต์ต่างๆ บนเว็บของเรา เราไม่มีทางรู้เลยว่า เมื่อไหร่ตรงไหนจะถูกเขียนหรือลบออกไปจากข้อมูลเป็นหมื่นเป็นแสนแถว
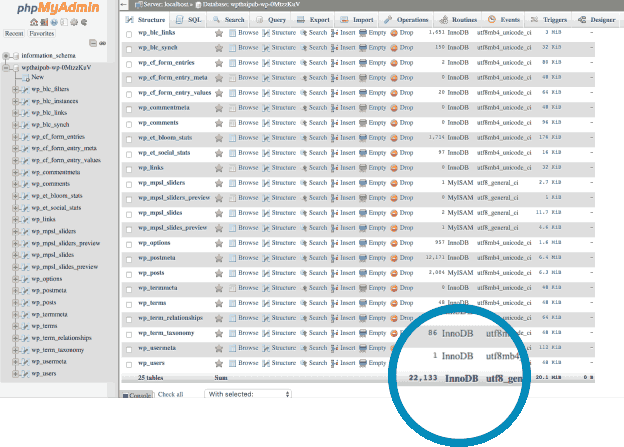
Files
ไฟล์ของ WordPress นั้นจะมีโฟลเดอร์หลักอยู่ไม่กี่โฟลเดอร์ ซึ่งไฟล์ที่สำคัญๆ จะอยู่ในโฟลเดอร์ wp-content คือโฟลเดอร์ uploads ที่ใช้เก็บไฟล์ภาพต่างๆ ที่เราอัพโหลดขึ้นไป, themes โฟลเดอร์สำหรับเก็บไฟล์ธีม, plugins โฟลเดอร์สำหรับเก็บไฟล์ปลั๊กอิน ส่วนโฟลเดอร์หลักอื่นๆ เช่น wp-include กับ wp-admin นั้นเราสามารถที่จะดาวน์โหลดหรืออัพเดตได้จาก WordPress เสมอ
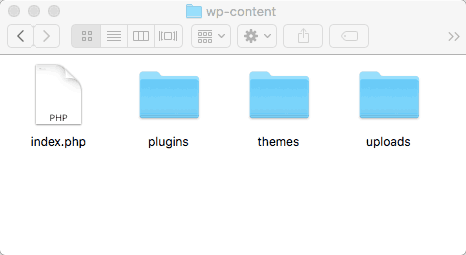
การ Backup
หลังจากติดตั้งปลั๊กอินแล้ว ให้เราไปที่เมนู Settings > UpdraftPlus Backup จากั้นคลิกที่ปุ่ม Backup Now
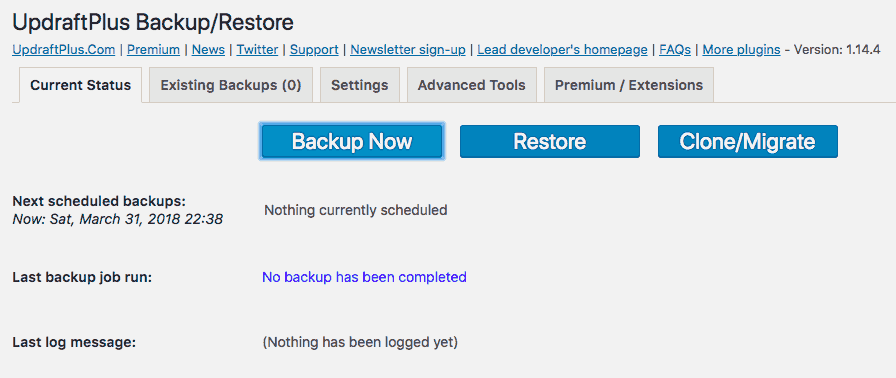
เลือกเชคตัวเลือกสำหรับการแบคอัพ Include the database in the backup เพื่อแบคอัพฐานข้อมูล, Include any file in the backup เพื่อแบคอัพไฟล์ ซึ่งการแบคอัพไฟล์ก็จะมีตัวเลือกว่าเราต้องการที่จะแบคอัพโหลเดอร์ไหนบ้าง คือ Plugins, Thems, Uploads, Any other directories found inside wp-content หมายถึงโฟเดอร์อื่นๆ ด้วยในโฟลเดอร์ wp-content ซึ่งพวกนี้จะเป็นโฟลเดอร์ที่สร้างจากปลั๊กอินอีกทีก็มี หรือหากเราใส่เข้าไปเอง เช่น หากเราเพิ่ม Font ที่อัพโหลดเองเราก็สามารถใส่ไว้ใน wp-content ซึ่งเราสามารถที่จะตั้งค่าให้ Exclude หรือไม่ต้องแบคอัพบางโฟลเดอร์ เช่นโฟลเดอร์ Cache ก็ได้ ใน Settings
คลิกที่ปุ่ม Backup Now เพื่อทำการเริ่มขึ้นตอนการแบคอัพ
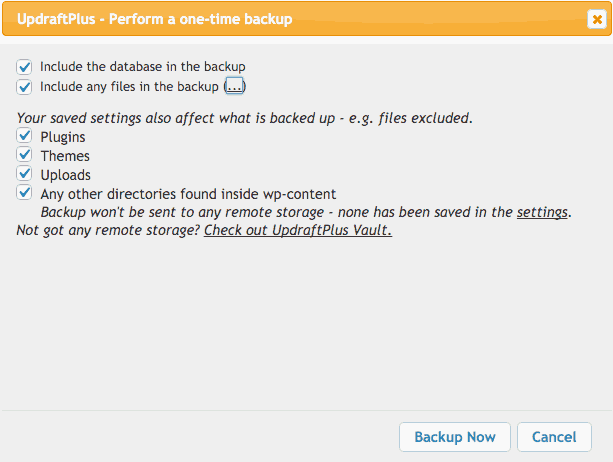
เมื่อเสร็จแล้วตรง Backup log จะขึ้นข้อความบอกว่า The backup apparently succeeded and is now complete
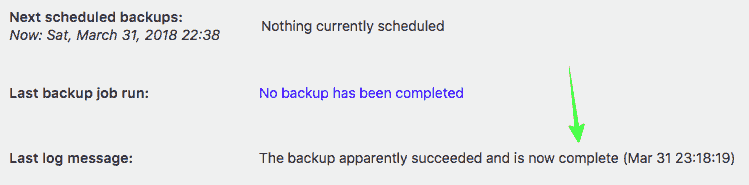
เมื่อเสร็จขั้นตอนนี้เราจะสามารถเห็นไฟล์ที่แบคอัพได้ที่แท็บ Existing Backups หากเราต้องการดาวน์โหลดไฟล์แบคอัพลงมาไว้ที่คอมพิวเตอร์ของเราก็ให้คลิกที่ตัวที่ต้องการดาวน์โหลด ระบบจะทำการอ่านไฟล์แล้วมีปุ่มให้เราดาวน์โหลดอีกที เมื่อดาวน์โหลดเรียบร้อยแล้วเราจะทำการลบแบคอัพออกก็ได้หากต้องการประหยัดพื้นที่
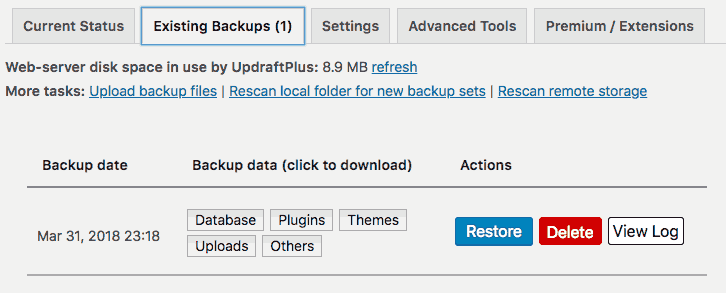
การ Restore
เราสามารถที่จะคลิก Restore แบคอัพที่ต้องการจากแท็บ Existing Backups เลยก็ได้ หรือหากไม่มีไฟล์แบคอัพอยู่ในนี้ เราก็สามารถที่จะอัพโหลดไฟล์แบคอัพขึ้นไปเองโดยคลิกที่ Upload backup files หรือจะใช้โปรแกรม FileZilla อัพโหลดแบบ FTP ไปยังโฟลเดอร์ updraft ในโฟลเดอร์ wp-content บนโฮ้สต์กได้ แล้วจึงคลิกที่ Rescan local folder for new backup sets (หากเชื่อมต่อกับ Remote Storage ในหัวข้อถัดไปก็คลิก Rescan remote storage แทน)
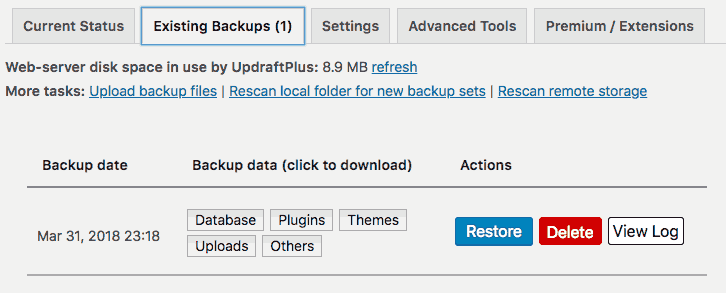
ทำการเชคเลือกสิ่งที่เราต้องการกู้คืน แล้วคลิกปุ่ม Restore
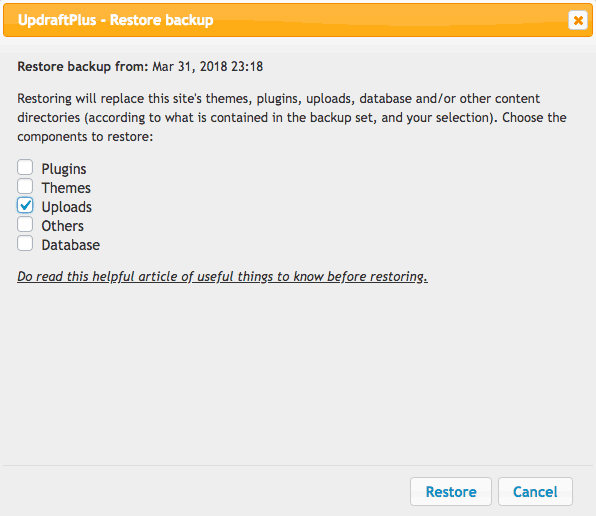
ระบบจะทำการอ่านไฟล์แบคอัพเพื่อเตรียมการกู้คืน เมื่อเห็นข้อความ The backup archive files have been successfully processed. Now press Restore again to proceed แสดงว่าพร้อมแล้ว คลิกปุ่ม Restore อีกครั้ง
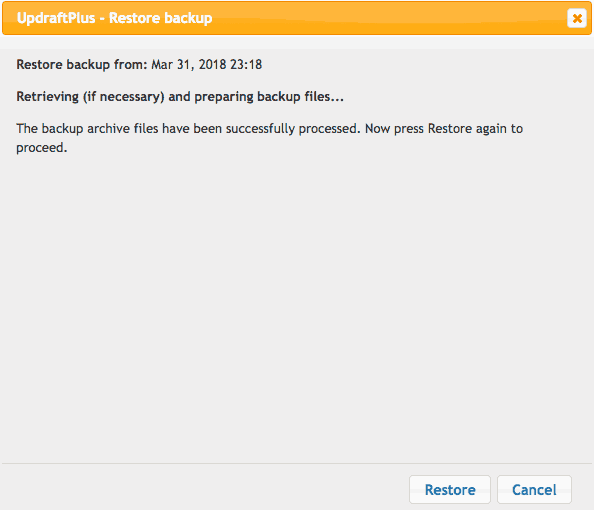
ระบบจะแสดงสถานะการกู้ข้อมูล เมื่อเห็นข้อความ Restore successful แสดงว่า การกู้ข้อมูลเรียบร้อยแล้ว คลิกที่ปุ่ม Return to UpdrafPlus Configuration
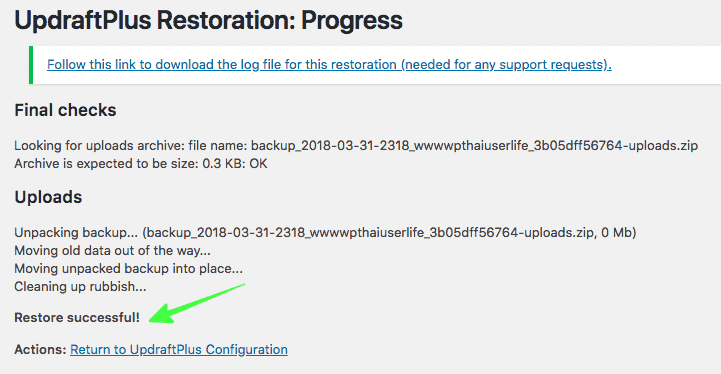
ในการแบคอัพแต่ละครั้ง เพื่อป้องกันการผิดพลาด ระบบจะทำการสร้างโฟลเดอร์สำรองขึ้นมาอีกชั้นโดยอัตโนมัติ เป็นโฟลเดอร์ปกติตามด้วย -old เช่น themes-old, plugins-old ซึ่งภายหลังจากการ Restore ให้เราลองดูเว็บก่อนว่าโอเคหรือไม่ สิ่งที่ต้องการกู้คืนนั้นกลับมามั๊ย จากนั้นก็ให้เราคลิกที่ปุ่ม Delete Old Directories เพื่อทำการลบโฟลเดอร์สำรองเหล่านั้น

การอัพโหลดไฟล์แบคอัพ
หากเราต้องการกู้คืนจากไฟล์แบคอัพที่เราดาวน์โหลดมาเก็บไว้ หรือเป็นการย้ายโฮ้สต์แล้วเราต้องการที่จะกู้คืนข้อมูล หลังจากการติดตั้ง WordPress เรียบร้อยแล้ว ก็ทำการติดตั้งปลั๊กอิน UpdraftPlus แล้วคลิกที่แท็บ Existing Backup จากนั้นคลิกที่ปุ่ม Upload backup files เพื่อทำการอัพโฟลดไฟล์แบคอัพที่เราได้ดาวน์โหลดมาเก็บไว้ เราก็สามารถคลิกที่ปุ่ม Upload backup files เพื่อทำการอัพโฟลดไฟล์
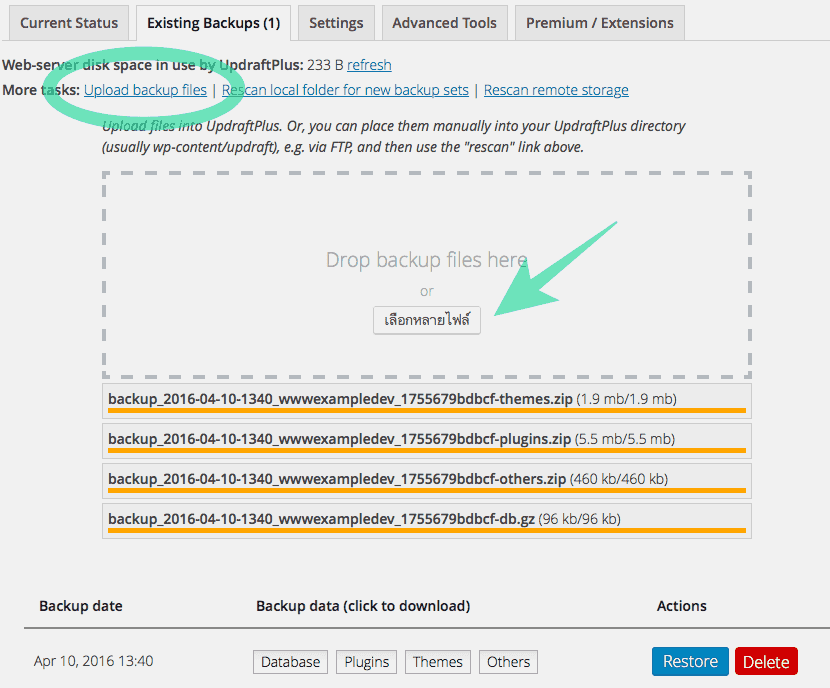
หากเป็นการย้ายโฮ้สต์ซึ่งเราต้องกู้คืนฐานข้อมูลจากอันเก่าบนตัว WordPress ที่ติดตั้งใหม่ ก็จะมีการให้เรา Login ใหม่ซ้ำอีกรอบ เพราะ Username และ Password ก็จะเป็นรหัสผ่านจากเว็บที่เรากู้คืนนั่นเอง
หากเราต้องการย้าย Domain ด้วย จำเป็นจะต้องใช้ตัวเวอร์ชั่น Premium (ลด 20% ถึงสิ้นเดือนเมษายนนี้) หรือซื้อเฉพาะ Migrator Addon ราคา $30 ก็ได้ ซึ่งถ้าซื้อเป็นตัว Addon จะใช้ย้ายได้ไม่จำกัดเว็บไซต์ และพิเศษคือสามารถย้ายเว็บแบบส่งตรงโฮ้สต์ถึงโฮ้สต์โดยเราไม่ต้องดาวน์โหลดอัพโหลดใดๆ เองทั้งสิ้น
Schedule Backup การแบคอัพอัตโนมัติ
ที่แท็บ Settings นั้น จะมีการตั้งค่าแบ็คอัพอัตโนมัติ ดังต่อไปนี้
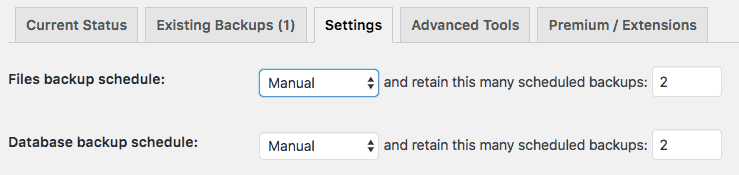
Files(หรือ Database) backup schedule กำหนดการแบคอัพไฟล์อัตโนมัติ สามารถเลือกเป็นทุก 4, 8, 12 ชั่วโมง, วันละครั้ง, อาทิตย์ละครั้ง, สองอาทิตย์ต่อครั้ง หรือ เดือนละครั้ง
and retain this many scheduled backups กำหนดจำนวนไฟล์ที่ต้องการเก็บ ซึ่งระบบก็จะเก็บตัวหลักสุดตามจำนวนที่ต้องไว้ อันที่นานกว่านั้นก็จะถูกลบ ซึ่งถ้าเป็นเวอร์ชั่น Premium ก็จะสามารถตั้งเงื่อนไขได้มากกว่านี้ เช่น สำหรับแบคอัพที่เกินกว่า …. วัน เก็บ 1 อันไว้ทุกๆ …. วัน เป็นต้น
และเวอร์ชั่น Premium ยังสามารถระบุเวลาทำการเริ่มแบคอัพได้ เช่น กำหนดให้ทำงานเวลา 02:00 น. ระบบก็จะทำการเริ่มทำงานตอนนั้น และวนไปเรื่อยๆ ตามรอบที่เราได้ตั้งค่าไว้ว่าทุกๆ กี่วัน กี่ชั่วโมง และสามารถที่จะแบคอัพอัตโนมัติก่อนการอัพเดตธีมหรือปลั๊กอินทุกครั้งได้ด้วย
Backup to Remote Storage
เป็นการส่งแบคอัพที่สร้างเสร็จเรียบร้อยไปยัง Remore Storage หรือ Cloud drive ต่างๆ อัตโนมัตินั่นเอง
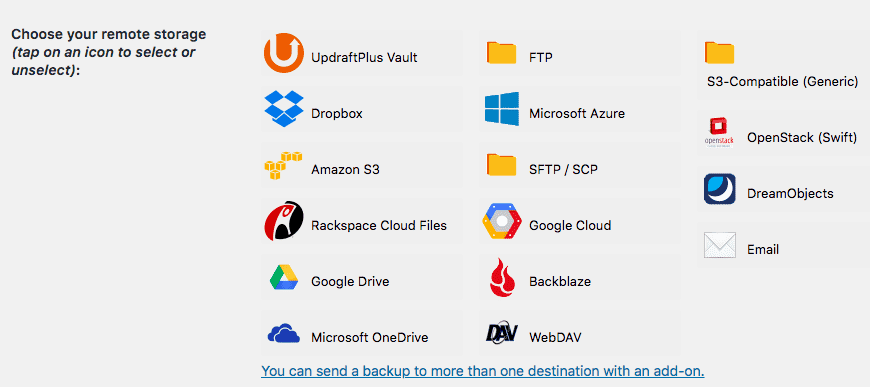
เลือกบริการที่เราใช้งานจากนั้นคลิกปุ่ม Save Change แล้วระบบจะให้เราทำการเชื่อมต่อกับบริการที่เราเลือก ยกตัวอย่าง Google drive โดยการคลิกลิงค์
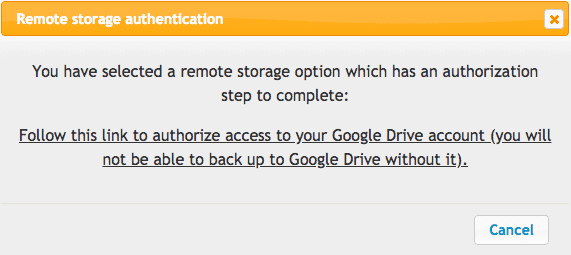
เลือกบัญชี Google ที่ต้องการเชื่อมต่อ
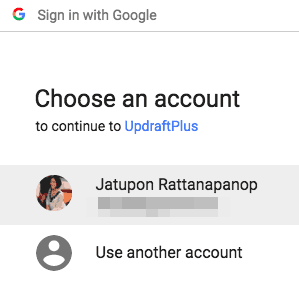
คลิก ALLOW เพื่อยินยอมให้ UpdraftPlus เชื่อมต่อ
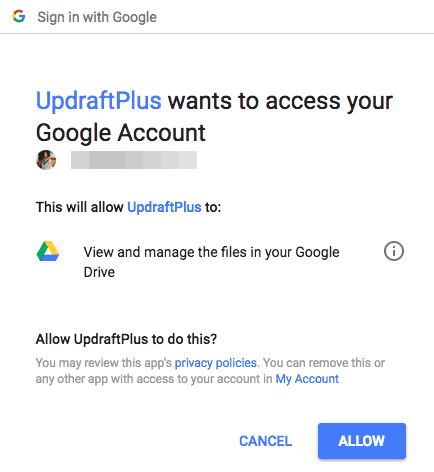
คลิก Complete Setup
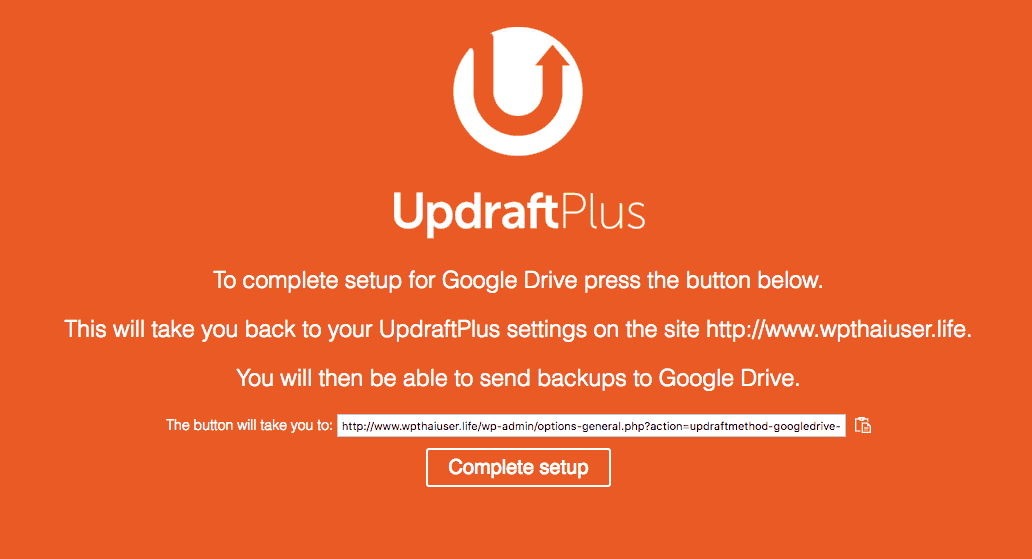
ครั้งต่อไปเมื่อเราทำการแบคอัพ ก็ให้ติ๊กที่ Send this backup to remote storage ด้วย ระบบก็จะส่งไฟล์ไปเก็บไว้ที่ Google Drive โดยอัตโนมัติค่ะ
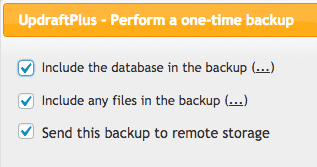
โดยโฟลเดอร์ที่เก็บไฟล์แบคอัพก็จะเป็นโฟลเดอร์ชื่อ UpdraftPlus ใน Apps หากเราใช้เวอร์ชั่น Premium เราจะสามารถที่จะสร้างโฟลเดอร์ย่อยเพื่อแยกแบคอัพของแต่ละเว็บได้ในกรณีที่เราใช้หลายเว็บแบคอัพไปยัง Google Drive เดียวกันไม่ให้ปนกันได้
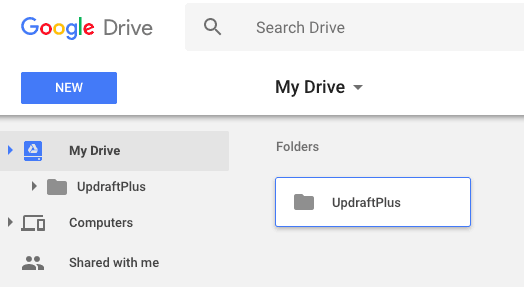
เรายังสามารถเพิ่ม Google drive จากบัญชีอื่นๆ หรือใช้ร่วมกับบริการเจ้าอื่นได้ด้วยในเวอร์ชั่น Premium เช่น Google Drive + Dropbox เป็นต้น
Exclude ไฟล์ที่ไม่ต้องการให้แบคอัพ
ในแท็บ Settings จะมีตั้งค่า Include in files backup ตรงนี้คือการตั้งค่าไว้เวลาที่เราเลือกแบคอัพ Files ในขึ้นตอนการ Create Backup ซึ่งมันจะมีกล่องตั้งค่าว่า Exclude these: ต่อจาก Uploads ตรงนี้เราสามารถที่จะใส่ชื่อโฟลเดอร์หรือไฟล์ที่ไม่ต้องการได้ เช่น โฟลเดอร์ backup ของปลั๊กอินต่างๆ โดยเขาจะใส่ค่าพื้นฐานมาให้บางส่วน เพราะการสำรองโฟลเดอร์แบคอัพไปด้วยจะทำให้ไฟล์ใหญ่มากขึ้น
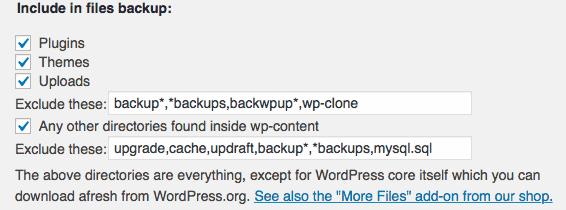
หากเราติ๊กที่ Any other directories found inside wp-content ตรงนี้จะหมายถึงการที่เราต้องการให้แบคโฟลเดอร์อื่นๆ ใน wp-content ทั้งหมด โดยมีเงื่อนไข Exclude these: ให้ชื่อใส่ไฟล์หรือโฟลเดอร์ที่ไม่ต้องการให้แบคอัพเช่นกัน ส่วนมากก็จะเป็นพวกโฟลเดอร์แคช เนื่องจากเราคงไม่ต้องการแบคอัพแคชติดไปด้วย หรือโฟลเดอร์ที่เกี่ยวกับ Security บางตัว ถ้าหากไป Restore บนโฮ้สต์อื่นอาจจะทำให้เราไม่สามารถเข้าเว็บได้ ก็อาจจะใส่ Exclude ไว้ หรือ Deactivate ก่อนทำการ backup แต่ถ้าจะให้ดีก็ใส่ใน Exclude นี่แหละ เพราะมันจะรวมไปถึงการแบคอัพอัตโนมัติด้วยค่ะ หรืออีกวิธีง่ายๆ ก็คือ สร้างไฟล์เฟล่าๆ ที่มีชื่อว่า .nobackup ใส่ไว้ในโฟลเดอร์ที่เราไม่ต้องการให้ Backup ค่ะ
ถ้าหากเป็นเวอร์ชั่น Premium เราจะสามารถที่จะเก็บไฟล์และโฟลเดอร์อื่นๆ นอกเหนือจากโฟลเดอร์ด้านบนได้ คือเก็บได้ทุกไฟล์ทั้งไฟล์ตัวติดตั้ง WordPress และไฟล์อื่นๆ ที่อยู่บนเซิฟเวอร์เลย เช่นพวกไฟล์ .htaccess หรือไฟล์ที่เราใช้ยืน Google ต่างๆ เป็นต้น แม้แต่ไฟล์ที่อยู่เหนือกว่า root folder ก็ทำได้
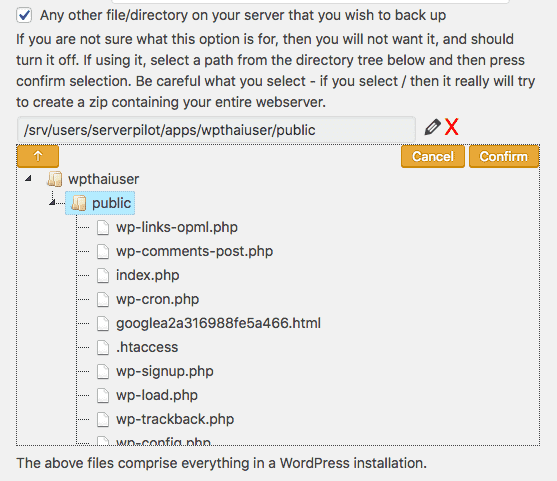
และเวอร์ชั่นโปรยังสามารถที่จะแบคอัพฐานข้อมูลอื่นๆ ที่ไม่ใช่ของ WordPress ได้ด้วย
Expert Settings
เพิ่มเติมสำหรับ Export settings โดยคลิกที่ลิงค์ Show expert settings เราจะสามารถตั้งค่าเพิ่มเติมอื่นๆ ได้อีก!
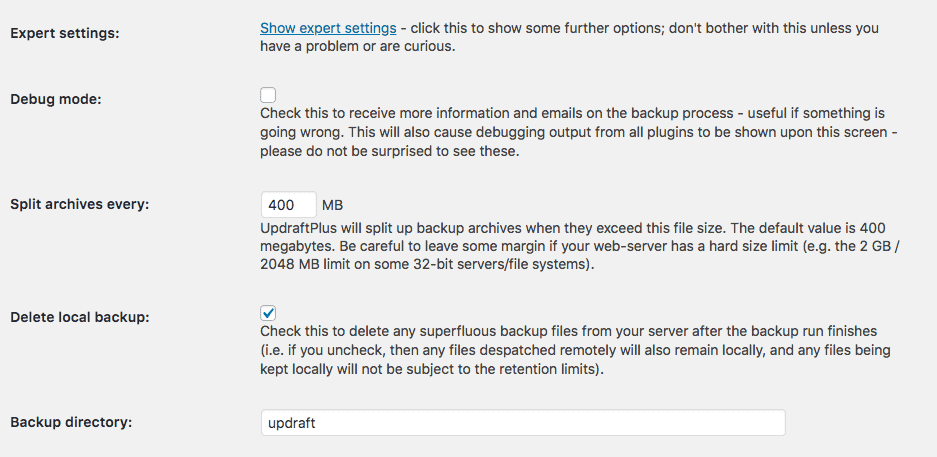
Split archives every: 400 MB ค่าพื้นฐานคือ 400 MB เป็นการกำหนดให้ทำการแบ่งไฟล์แบคอัพออกเป็นส่วนๆ เมื่อขนาดเกิน 400mb ทำให้แบคอัพและกู้ข้อมูลได้ดียิ่งขึ้นไม่ติดข้อจำกัดของบางเซิฟเวอร์ เราสามารถกรอกขนาดไฟล์ที่ต้องการได้เองแต่ไม่ควรใหญ่เกินไป
Delete local backup: สำหรับตั้งค่าให้ลบไฟล์บนเซิฟเวอร์เช่นในกรณีที่เราใช้ Remote storage แล้วก็อาจจะไม่ต้องการที่จะบันทึกแบคอัพบนโฮ้สต์ของเราก็ได้ ซึ่งเมื่อส่งไฟล์ไปที่ remote storage เสร็จ ระบบก็จะลบไฟล์ที่อยู่บนโฮ้สต์ออก ทำให้ประหยัดพื้นที่เก็บไฟล์
Backup directory: เปลี่ยนชื่อโฟลเดอร์แบคอัพ