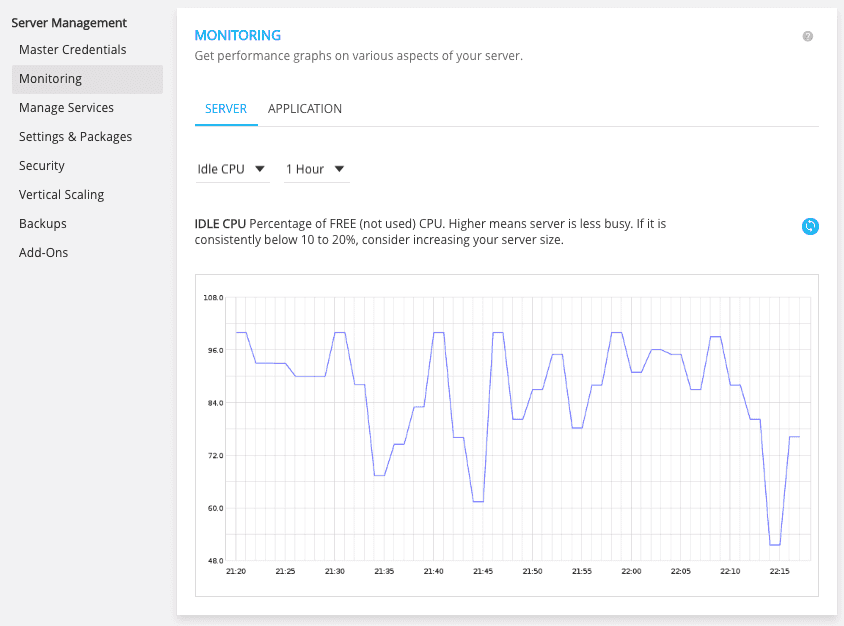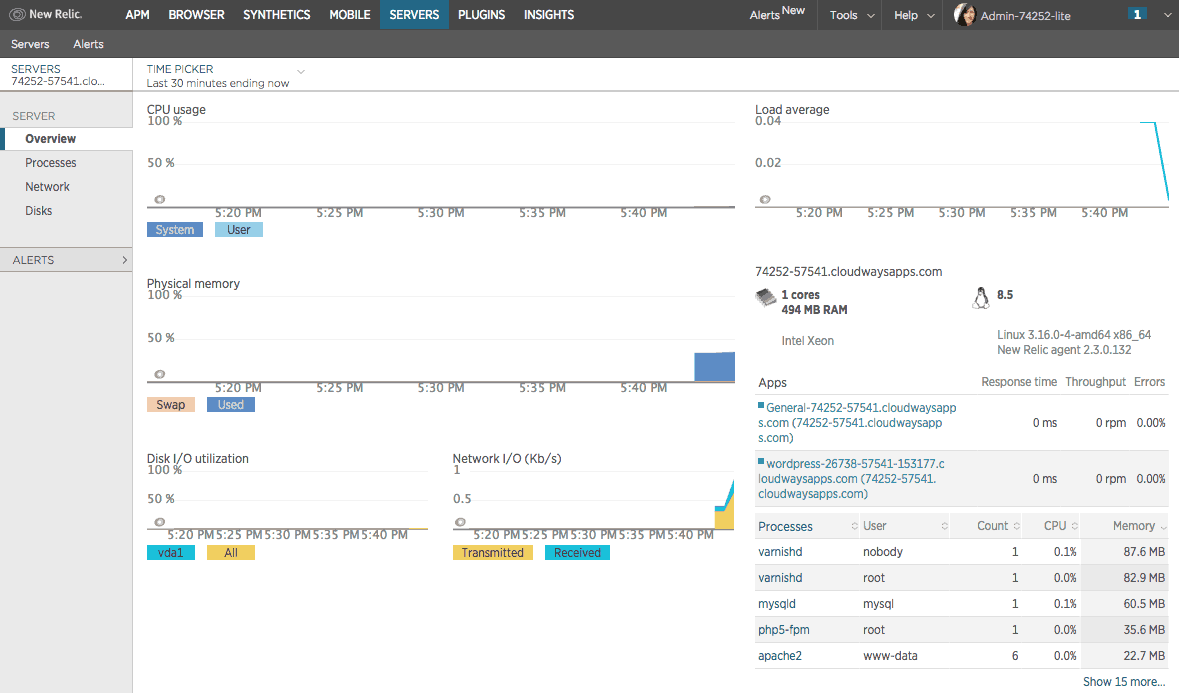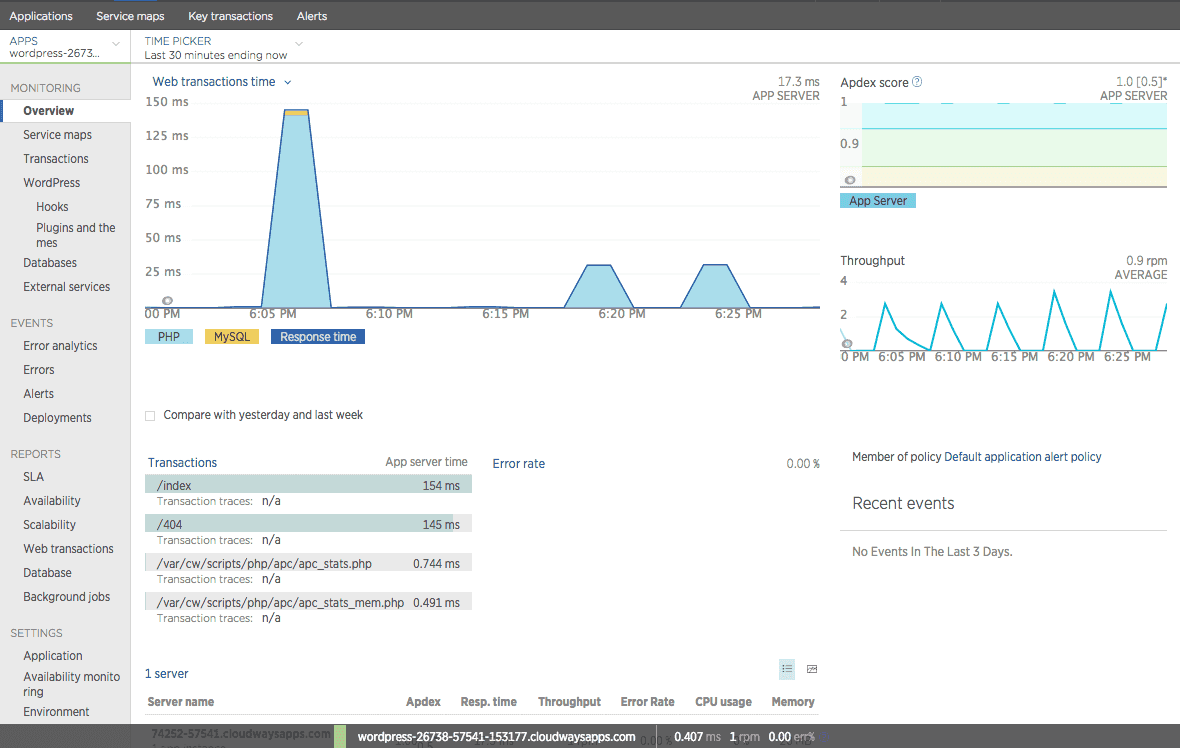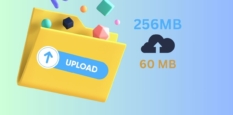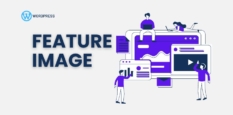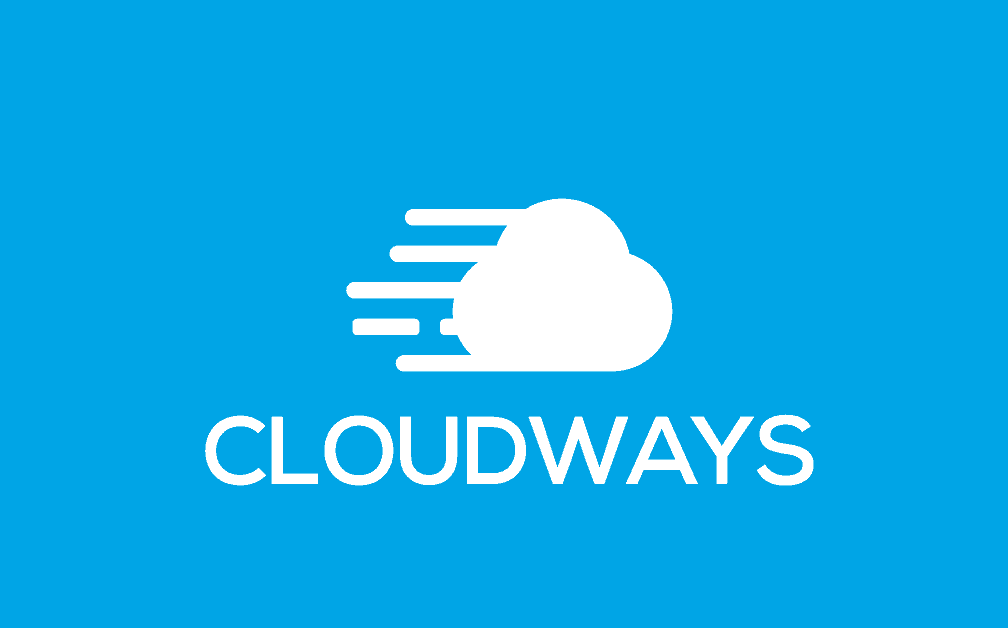
Cloudways
Cloudways คือ ผู้ให้บริการ Managed Cloud Hosting หรือผู้จัดการกับ Cloud Hosting ต่างๆ ไม่ว่าจะเป็น DigitalOcean, Amazon หรือ Google โดยเราสามารถที่จะโฮ้สต์บน Cloud Hosting ชั้นนำเหล่านี้ได้โดยไม่จำเป็นต้องมีความรู้เกี่ยวกับการติดตั้ง Sever เลย เพราะเราสามารถที่จะจัดการอัตโนมัติผ่านระบบของ Cloudways ได้โดยตรง เปรียบเสมือนกับการใช้งาน Control Panel นั่นเอง
Features
- สามารถใช้ได้กับทั้ง Amazon, DigitalOcean, Google, Vultr และ KYUP
- Control Panel ที่ทำให้สามารถจัดการเซิฟเวอร์ได้ง่าย
- SSH, SFTP ใช้การเชื่อมต่อและอัพโหลดไฟล์ที่มีความปลอดภัยเสมอ เช่น SFTP แทน FTP ธรรดา
- HTTP/2 ทำให้การใช้งานเว็บ https เร็วยิ่งขึ้น
- สามารถสร้างแอปได้หลายแอป เช่น เว็บ WordPress 1 เว็บก็นับเป็น 1 แอป ปริมาณก็แล้วแต่ขนาดพื้นที่
- สนับสนุนเทคโนโลยีใหม่ๆ เช่น Nginx, Varnish, PHP FPM, NewRelic
- ฟรี SSL จาก Let’s Encrypt ทำให้เว็บของเราใช้ https ได้ฟรี เป็นที่รักของ Google
- ปรับเปลี่ยนขนาดของเซิฟเวอร์ได้จาก Cloudways เลย
- Backup อัตโนมัติทุกวัน
- อื่นๆ อีกหล่าอย่าง
สามารถดูเต็มได้ที่ Cloudways Features
การใช้บริการ
ลงทะเบียน เพื่อสมัครทดลองใช้บริการฟรี
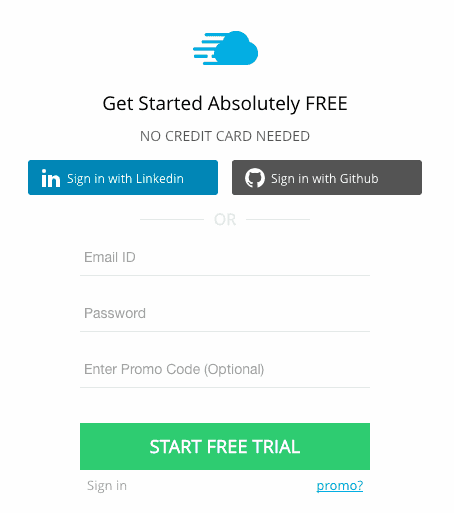
เสร็จแล้วก็จะมีอีเมลให้เรากดเพื่อยืนยันแบบนี้
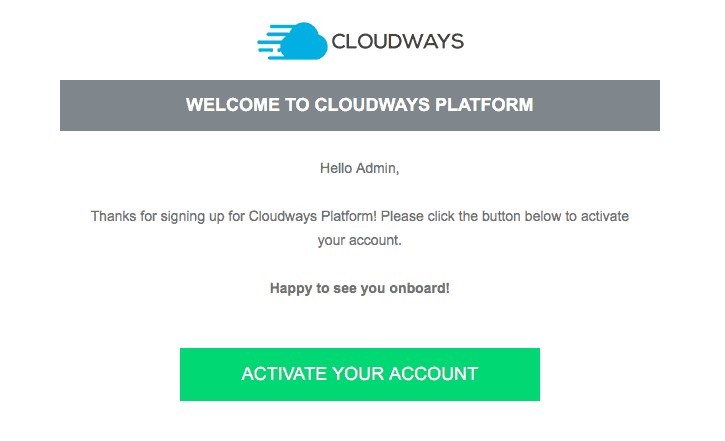
หลังจากล็อกอินเข้าผ่านทางเมนู PLATEFORM ที่เมนู Server ระบบจะให้เราตั้งค่าเกี่ยวกับ Application & Server details เราก็เลือกแอปเป็น WordPress เวอร์ชั่นล่าสุดที่เขามีให้ ใส่ Name Your Nanged App ตั้งชื่อเป็นอะไรก็ได้ค่ะ Name Your Managed Server ตั้งชื่อเซิฟเวอร์ และ Name your Project ตั้งชื่อโปรเจค

ทำการเลือกแพลนตามขนาด ถ้าเป็น DigitalOcean ตรงที่เห็น GB จะเป็นขนาดของแรมนะคะ ถ้าพื้นที่ให้ดูตรง 50GB SSD ค่ะ ถ้าเว็บเล็กๆ เราจะเริ่มจาก 1GB, 50GB SSD ตัวแรกก่อนก็ได้ค่ะ แต่เบื้องต้นเขาจะเลือกให้เราเป็น 2GB ก็ให้เราเลื่อนเปลี่ยนเองค่ะ เลือก Location ที่เราต้องการ กรณีเว็บไทยเราจะเลือกเป็น Singapore เพราะว่าใกล้ไทยที่สุดค่ะ ด้านล่างจะเป็นราคารวมต่อเดือน ถ้าตัว 1GB จะราคา $10 ซึ่งเว็บทั่วไปถือว่าเพียงพอแล้วค่ะ จากนั้นให้เราคลิกที่ปุ่ม LAUNCH NOW ด้านขวา
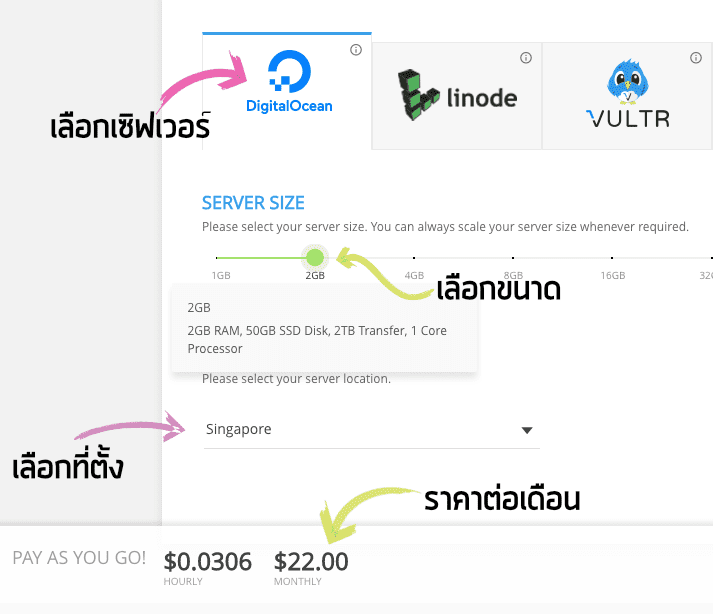
ระบบก็จะทำการสร้างเซิฟเวอร์ที่ DigitalOcean ให้เราอัตโนมัติพร้อมด้วยเพิ่มแอปหรือตัว WordPress ไว้ในเซิฟเวอร์โดยที่เราไม่ต้องสมัครหรือทำอะไรกับ DigitalOcean เลย รอจนกว่าระบบจะทำการตั้งค่าเซิฟเวอร์ต่างๆ ให้เราเสร็จเรียบร้อยนะคะ

เมื่อระบบทำการสร้างและตั้งค่าเซิฟเวอร์ให้เราเรียบร้อยแล้ว ก็จะเป็นไฟเขียวๆ แบบในรูป เมื่อคลิกก็จะเข้าสู่หน้า Server management สำหรับจัดการกับเซิฟเวอร์

Server Management
ด้านซ้ายคือเมนูควบคุม ที่เมื่อเราคลิกที่เมนูต่างๆ ก็จะมีรายละเอียดสำหรับการตั้งค่าขึ้นที่ด้านขวา
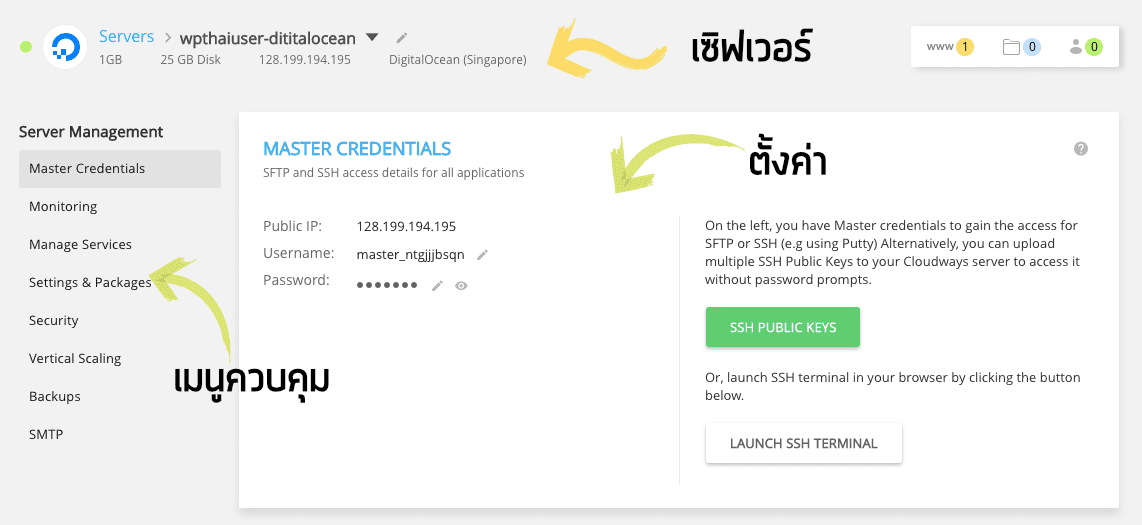
Master Credentials
เกี่ยวกับการเข้าถึงต่างๆ ทั้ง SFTP สำหรับการอัพโหลดไฟล์ และ SSH สำหรับการใช้โปรแกรม Command line เพื่อเข้าถึงเซิฟเวอร์
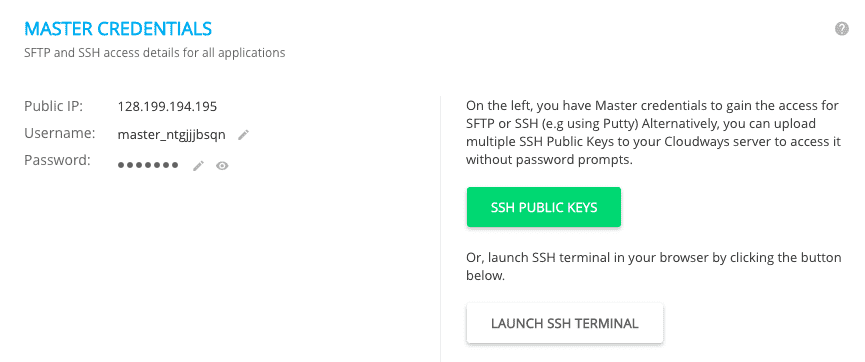
Monitoring
เช็คสถานะการทำงานของเซิฟเวอร์
หากต้องการมอนิเตอร์แบบละเอียด สามารถเปิดบริการ New Relic ที่ Manage Services ก่อน แล้วมาดูมอนิเตอร์ที่แท็บ Application ค่ะ จะละเอียดเลย แต่ในภาพเราเพิ่งเปิดนะคะ กราฟเลยมีไม่เยอะเหมือนภาพก่อนหน้า สามารถเลือกมอนิเตอร์ได้ทั้งเซิฟเวอร์หรือเฉพาะแอป
ในส่วนของแอปอย่าง WordPress สามารถดูได้แม้กระทั่งว่าปลั๊กอินหรือธีมหรือฐานข้อมูลไหนใช้ทรัพยากรเท่าไหร่ คือละเอียดมาก
Manage Services
สามารถที่จะทำการเปิดปิดระบบต่างๆ ของเซิฟเวอร์
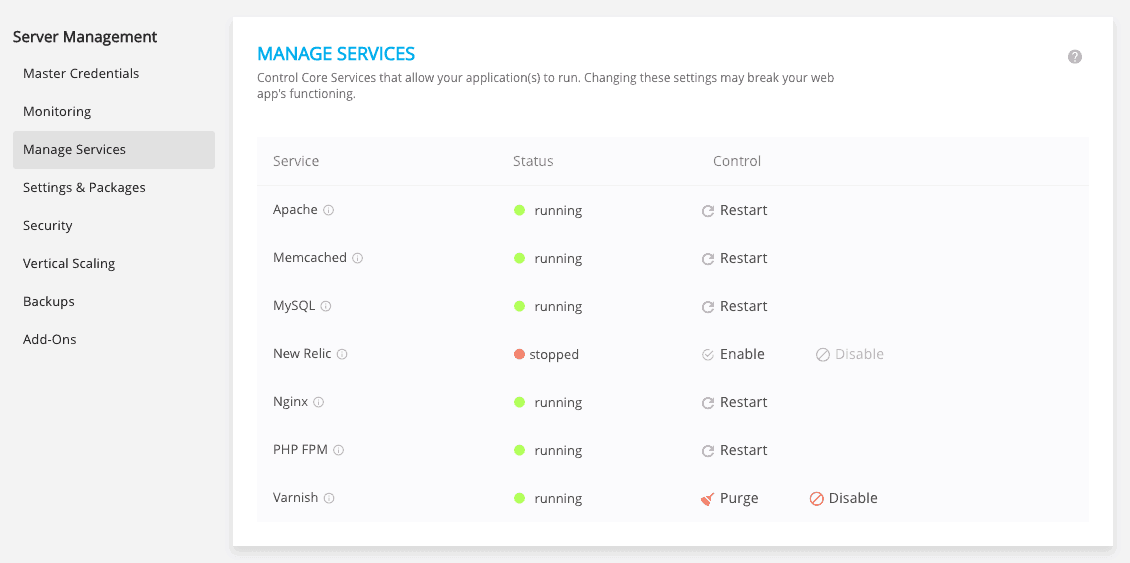
Settings & Packages
การตั้งค่าต่างๆ เกี่ยวกับ php ของเซิฟเวอร์ เช่นพวก memory limit หรือแม้แต่การเปลี่ยนเวอร์ชั่น php
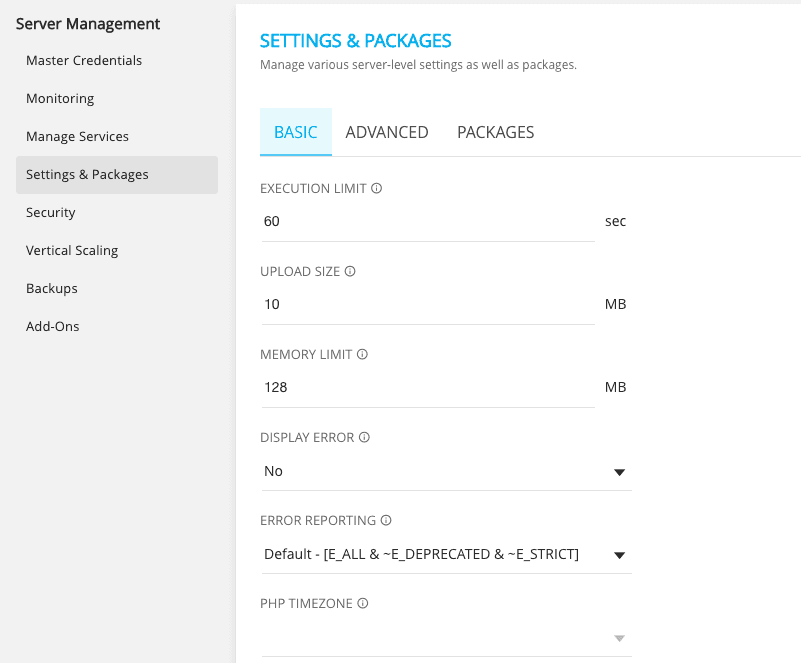
Security
สำหรับใส่ IP ตัวเองเพื่อเป็น Whitelist กรณีที่เราโดน Cloudways บล็อคเพราะใส่รหัสผิดบ่อยครั้งเมื่อมีการเชื่อมต่อ SSH/SFTP
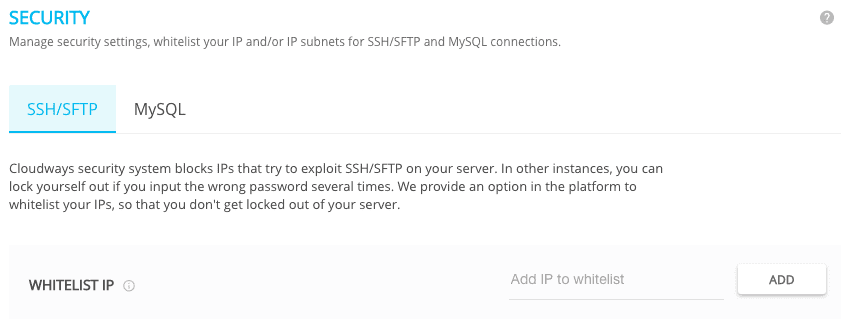
Vertical Scaling
เปลี่ยนขนาดของ Server DigitalOcean โดยล่าสุดก็สามารถใช้ Block Storage ของ DititalOcean ได้เช่นกัน
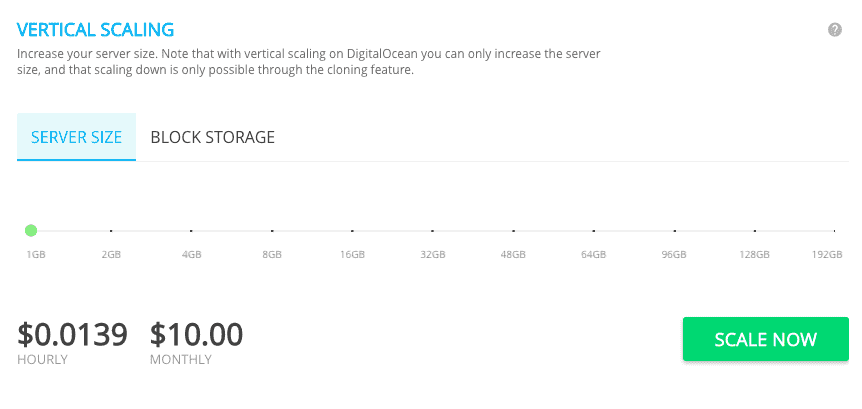
Backup
Backup frequency สามารถตั้งเวลาแบคอัพอัตโนมัติได้ถี่สุดถึงทุกๆ 1 ชั่วโมง และ Bakcup retention กำหนดจำนวนแบคอัพที่ต้องการให้เก็บไว้
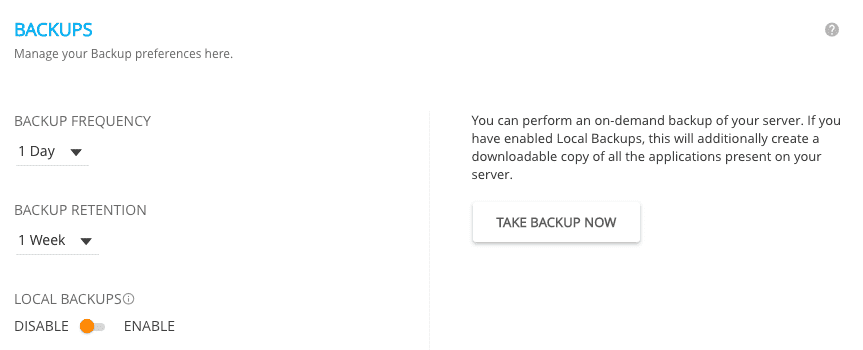
SMTP
สำหรับการตั้งค่าส่งเมล ซึ่งเรายังไม่ต้องตั้งค่าตรงนี้ก็ได้ สามารถใช้ปลั๊กอิน Post SMTP Mailer/Email Log ของ WordPress แทนก็ได้ ซึ่งสามารถใช้ Gmail ได้ด้วย หรือถ้าเราใช้บริการของ Mailgun, Mandrill, SendGrid ก็สามารถที่จะตั้งค่าที่ต้องนี้ได้เลย
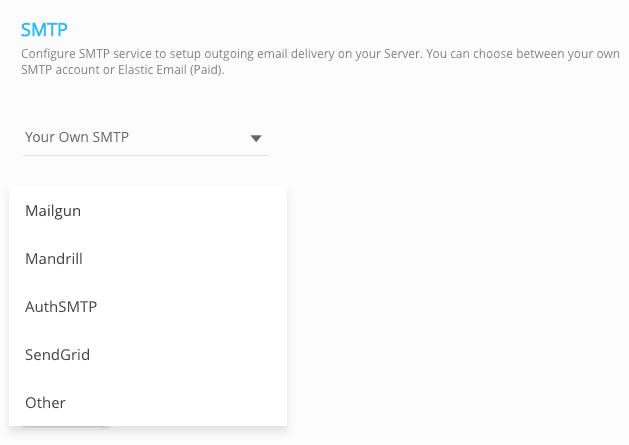
ที่มุมด้านขวาของจอเราจะเจอเมนูสำหรับจัดการกับเซิฟเวอร์ดังรูป มี Add App เพิ่มแอปใหม่ในเซิฟเวอร์เดิม (จากเดิมทีเราติดตั้ง WordPress ไปแล้วก็สามารถที่จะติดตั้งเพิ่มอีกได้โดยยังไม่จำเป็นต้องเพิ่มเซิฟเวอร์ใหม่) Clone Server สร้างเซิฟเวอร์ใหม่ด้วยการโคลนนิ่งจากอันปัจจุบัน Transfer Server ส่งต่อเซิฟเวอร์ Delete ลบเซิฟเวอร์ Restart รีสตาร์ทเซิฟเวอร์ Stop หยุดการทำงาน
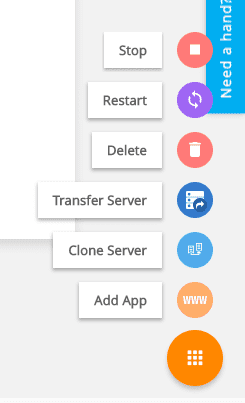
ตัวอย่างการ Clone Server จาก Singapore ไปสร้างใหม่ที่ New York
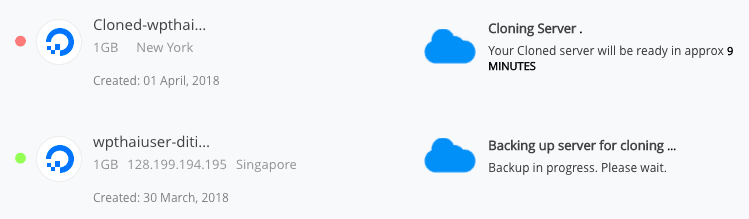
จัดการกับ WordPress
ก่อนหน้านี้การตั้งค่าต่างๆ นั้นเป็นการตั้งค่าเกี่ยวกับเซิฟเวอร์ ซึ่งก็คือตัว DigitalOcean VPS นั่นเอง ยังไม่ใช่ตัวแอปที่อยู่ภายในเซิฟเวอร์หรือตัว WordPress ซึ่งเขาจะเรียกมันว่าเป็น Application ซึ่งเราจะเรียกสั้นๆ ว่า “แอป” เราสามารถจัดการแอป WordPress ที่เราสร้างขึ้นมาพร้อมกับเซิฟเวอร์ของเราได้ด้วยการคลิกที่ปุ่ม www ซึ่งจะมีแอปแสดงออกมาก็ให้เราคลิกที่แอปที่เราต้องการตั้งค่า
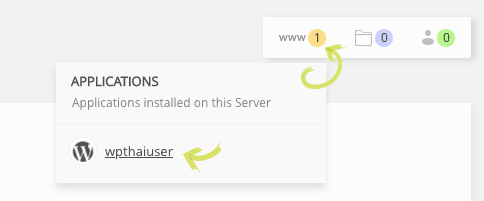
Application management
ก็จะคล้ายๆ กับ Server Management คือจะมีเมนูอยู่ทางด้านซ้าย คลิกที่เมนูต่างๆ ก็จะมีรายละเอียดสำหรับการตั้งค่าในด้านขวามือ
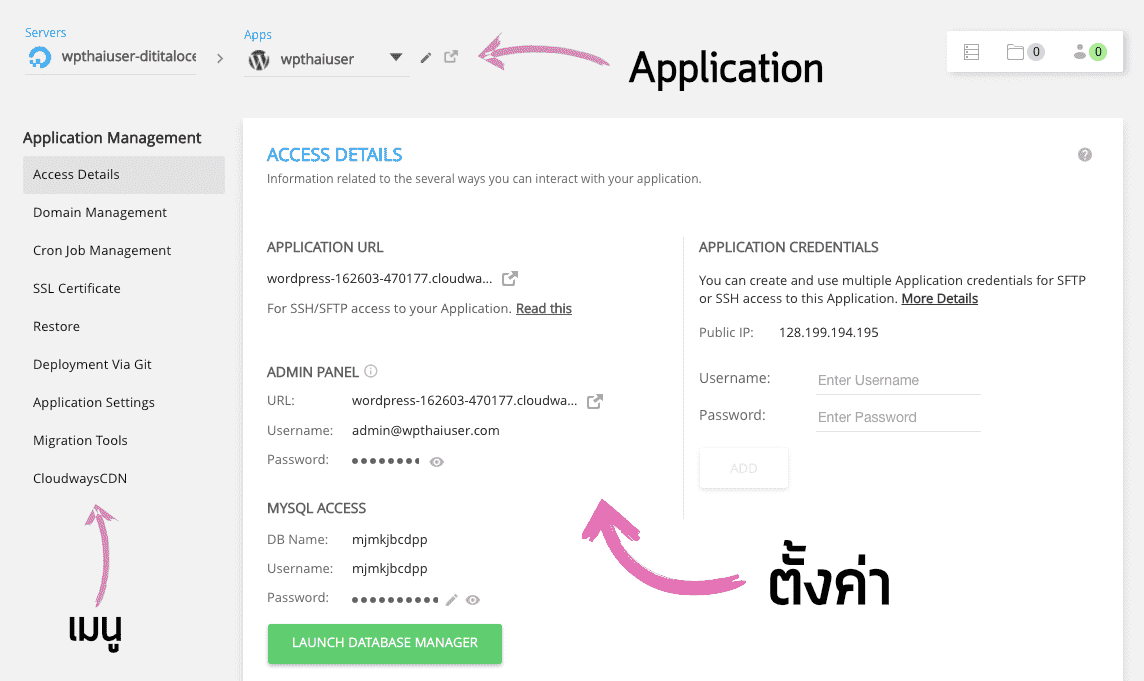
Access Details
ตั้งค่าการเข้าถึง ทั้ง URL, SSH, SFTP, Admin panel, MySQL และด้านขวามือจะมีตรง Public IP ตรงนั้นคือ IP Address ของเรา สำหรับนำไปเชื่อมต่อโดเมนในขั้นตอนต่อไป
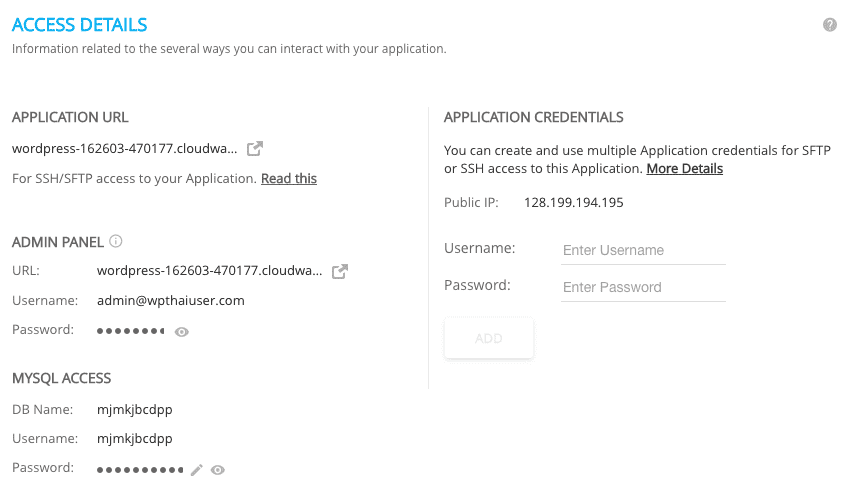
สามารถดูเว็บได้โดยการคลิกที่ลิงค์ตรง APPLICATION URL และ ADMIN PANEL ก็คือหน้าล็อกอินของ WordPress นั่นเอง โดยเขาจะมีลิงค์การใช้งานอื่นๆ ที่เขาแนะนำมาให้เราอ่านด้วย
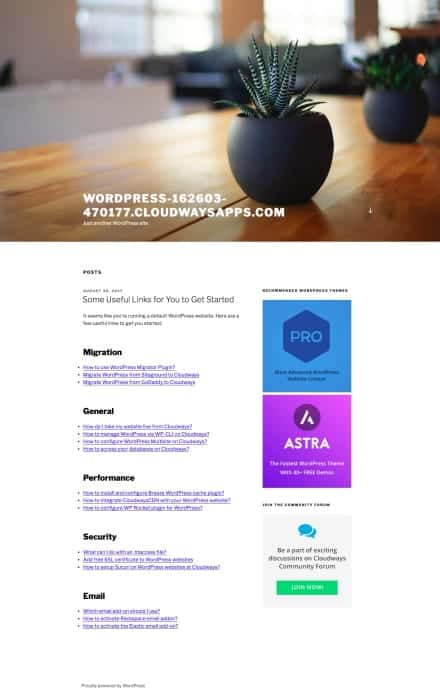
Domain Management
สำหรับการตั้งค่าโดเมน โดยเราสามารถเพิ่มโดเมนที่เราต้องการใช้งานได้ใน PRIMARY DOMAIN แล้วคลิกปุ่ม SAVE CHANGES
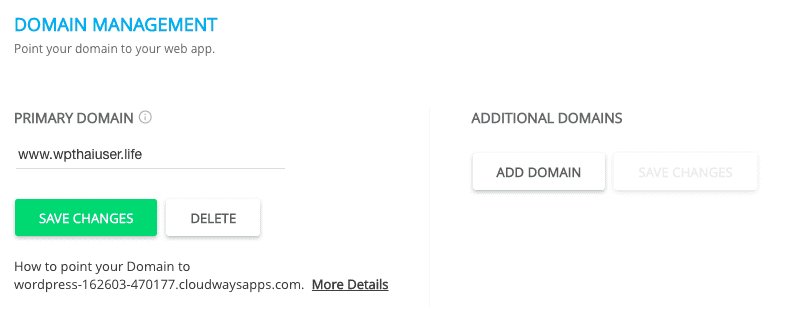
การเชื่อมต่อโดเมนกับ WordPress ของเรานั้น ต้องทำการการตั้งค่า A Record ที่ผู้ให้บริการโดเมนของเรา (ในตัวอย่างใช้โดเมนที่เช่ากับ name.com) ปกตินั้นเราจะตั้งค่าที่ Namesevers แต่สำหรับ Cloudways นั้นเราใช้การตั้งค่า DNS Record โดยค่า Nameservers นั้นให้ใช้เป็นค่าพื้นฐานของผู้ให้บริการแต่ละเจ้าแทน ตั้งค่า DNS Records โดยเลือก A ในช่อง Typeใส่ www (ถ้าต้องการใช้แบบแบบไม่มี www ก็ให้เว้นว่างไว้ หรือใส่ @) ในช่อง Host และใส่ IP Address ในช่อง Answer (Value) ของเราที่ได้จากเมนู Access Details ก่อนหน้านี้ แล้วคลิก Add Record
จากนั้นใส่ทำขั้นตอนแบบเดิมอีกรอบ โดยรอบนี้ในช่อง Host ใส่ * แทน ซึ่งวิธีการตั้งค่านี้ของผู้ให้บริการแต่ละเจ้าอาจจะไม่เหมือนกันนะคะ ให้ลองอ่านของแต่ละเจ้าดูซึ่งน่าจะมีวิธีการตั้งค่าอยู่แถวๆ นั้น
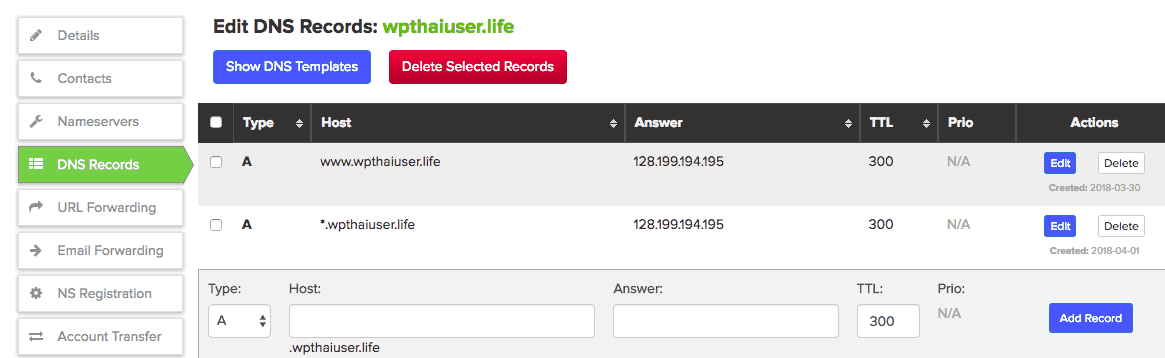
เชื่อมกันเสร็จแล้ว รอให้ระบบอินเตอร์เน็ตโลกอัพเดตซักพักอาจจะใช้เวลาไม่กี่ชั่วโมง หรือหลายชั่วโมง แต่ปกติไม่เกิน 48 ชั่วโมงค่ะ ก็จะสามารถเข้าเชื่อมต่อ Cloudways ที่เป็น WordPress ของเราเข้ากับโดเมนได้
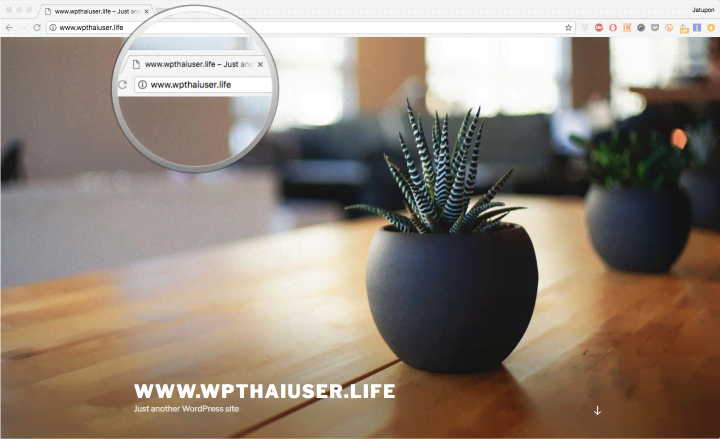
SSL Management
เป็นการเปิดการใช้งาน SSL (https) สำหรับแบบฟรีของ Let’s Encrypt หรือแบบของเราเอง Custom Certificate แต่ก่อนจะเปิดเราต้องให้ Domain ชี้มาที่เว็บเราเสร็จเรียบร้อยแล้ว หมายความว่าสามารถเข้าเว็บผ่านโดเมนของเราได้ก่อนนะคะ แล้วก็ใส่อีเมลและโดเมนที่เราต้องการติดตั้งลงไป โดย Cloudways จะทำการต่ออายุให้อัตโนมัติเมื่อเราใช้งานอยู่กับเขา ซึ่งปกติ Let’s Encrypt จะต้องต่ออายุทุก 3 เดือน
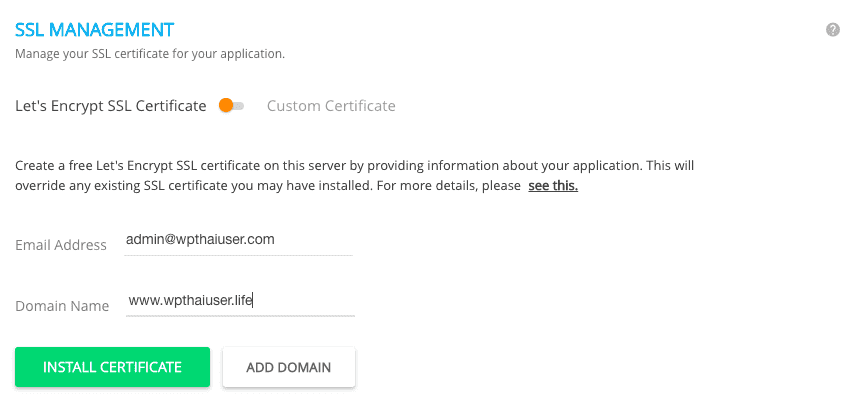
หลังจากตั้งค่าเสร็จเรียบร้อยเราจะสามารถเข้าเว็บผ่าน https ได้และขึ้นกุญแจเขียนว่าปลอดภัยแบบนี้
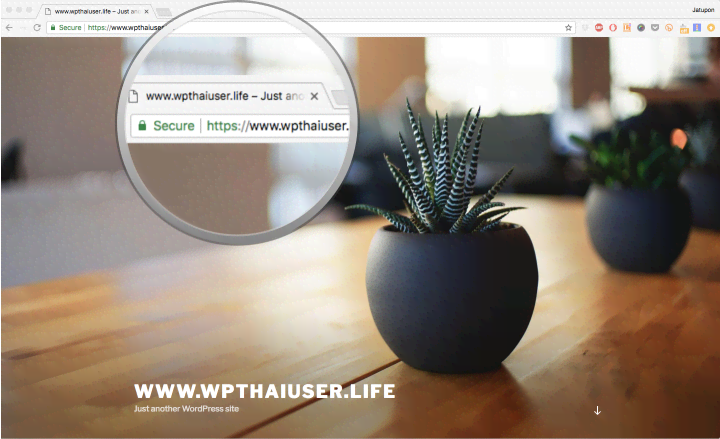
ถ้าเข้าได้แบบนี้แล้วก็ให้เราเปลี่ยน WordPress Address (URL) กับ Site Address (URL) ใน Settings > General เป็นแบบ https ได้เลยค่ะ
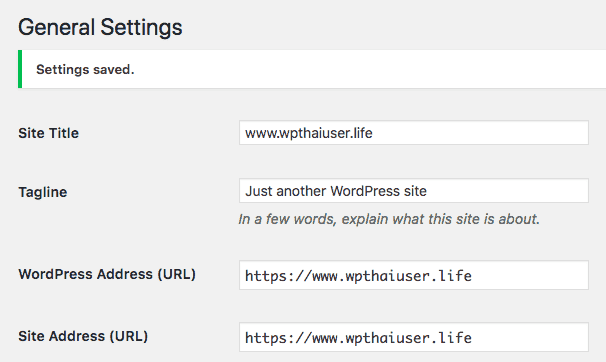
Restore
เป็นแบคอัพอัตโนมัติที่ระบบสร้างให้เราในกรณีที่เราต้องการ Restore ไฟล์แบคอัพ
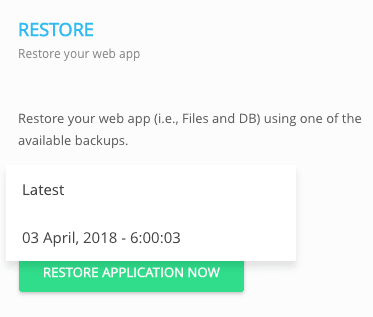
Application Settings
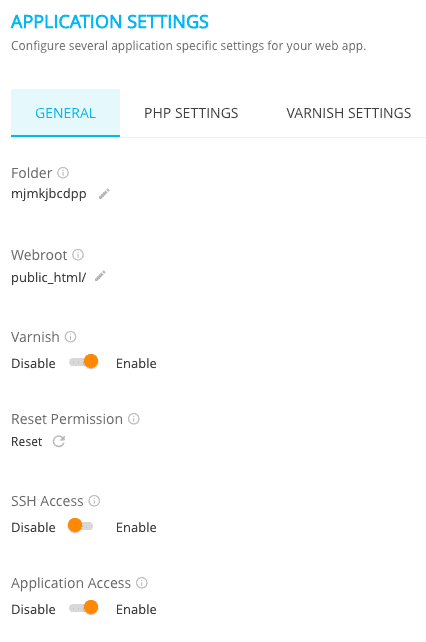
เป็นการตั้งค่าต่างๆ ที่เกี่ยวกับระบบของ WordPress เช่นการตั้งค่าโฟลเดอร์และ PHP นอกจากนี้ Cloudways ยังติดตั้ง Varnish Cache การแคชระดับเซิฟเวอร์มาให้เราอีกด้วย
หากใครอยากลองใช้บริการ Cloud ของเจ้าอื่นที่ไม่ใช่ DigitalOcean ก็ได้ ได้ยินว่า Google Cloud ก็เร็วมากๆ เช่นกัน ยังไงก็ลองเล่นกันดูนะคะ