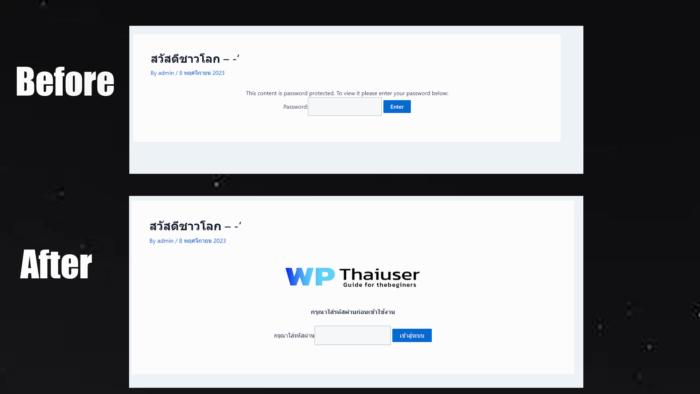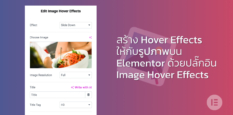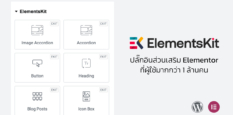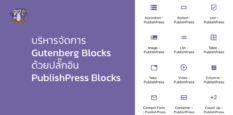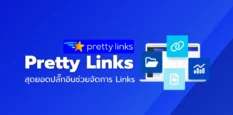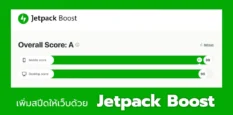วันนี้เราจะพามาดูวิธีการ ตั้งรหัสผ่านให้กับ Post และ Page ของคุณด้วยปลั๊กอิน PPWP – Password Protect Pages ปลั๊กอินที่สามารถปรับแต่ง และจัดการเกี่ยวกับรหัสผ่านของเว็บไซต์ WordPress ของเรา ไม่ว่าจะเป็นการตั้งรหัสผ่านของ Post และ Page หรือสามารถตั้งค่ารหัสผ่าน ให้ทำการล็อคทั้งเว็บไซต์ของเราเพื่อให้ User ที่จะเช้าชมเว็บไซต์ของเรานั้น ต้องป้อนรหัสผ่าน เพื่อเข้าชมเว็บไซต์ของเราโดย ไม่ต้องใช้ระบบสมาชิกเพียงแค่ใช้รหัสผ่านที่เราตั้งไว้ในการเข้าชมเนื้อหาบนเว็บไซต์ของเรา และเราสามารถปรับแต่งและออกแบบรูปแบบ หน้าใส่รหัสผ่าน UI ให้เป็นตามที่เราต้องการได้ โดยใช้แค่ปลั๊กอินตัวเดียว มาดูสรุปประโยชน์ของ Plugin ตัวนี้กันเลยครับ
ประโยชน์ของการใช้ Password Protect WordPress
- ปกป้องความเป็นส่วนตัวของเนื้อหาหรือบทความหรือวีดีโอ: การใช้รหัสผ่านให้กับ Post หรือ Page ช่วยให้คุณควบคุมการเข้าถึงเนื้อหาได้อย่างรัดกุม และสามารถปกปิดเนื้อหาที่คุณต้องการรักษาให้เป็นความลับจากผู้ใช้ที่ไม่มีรหัสใช้งาน ในการเข้าถึงบทความ
- การป้องกันการคัดลอก: เนื้อหาที่อยู่ใน Post หรือ Page ที่ต้องใช้รหัสผ่านเพื่อเข้าถึง จะมีความปลอดภัยกว่าเนื้อหาที่สามารถเข้าถึงได้โดยง่ายเช่นเนื้อหาที่มีความเป็นส่วนตัว เช่นคอร์สเรียน หรือเนื้อหาที่มีบทความเกี่ยวกับ บริษัทที่ต้องการความเป็นส่วนตัวในการเข้าถึง
ขั้นตอนแรกให้เราทำการติดตั้ง Plugin ที่มีชื่อว่า PPWP – Password Protect Pages
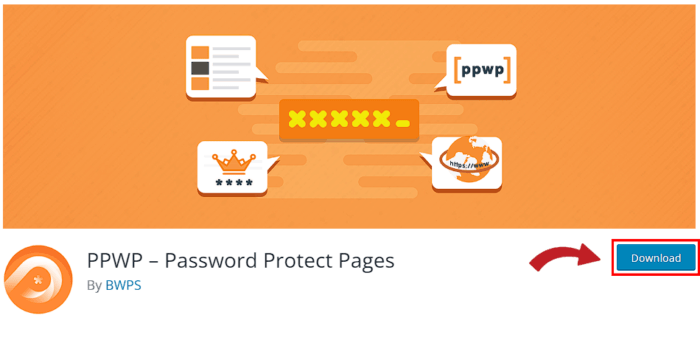
การตั้งค่าปลั๊กอินและคำอธิบายเกี่ยวกับเมนูต่างๆ
หลังจากได้ทำการติดตั้งให้กด เปิดใช้งาน หรือ Activate ได้เลยครับและเราจะเห็นเมนูที่เขียนว่า Password Protect WordPress ตรงเมนู Admin Bar ทางด้านซ้ายล่างของ WordPress ให้ทำการคลิ๊กเข้าไปเพื่อไปจัดการการตั้งค่า ก่อนที่เราจะเริ่มการใช้งานปลั๊กอินกันเลยครับ
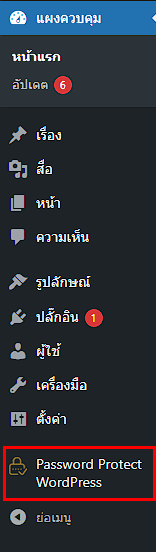
ให้คลิ๊กเข้าไปที่เมนู Settings
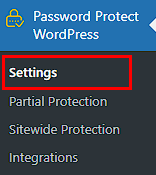
เราจะพบกับหน้า Password Protect WordPress – PPWP
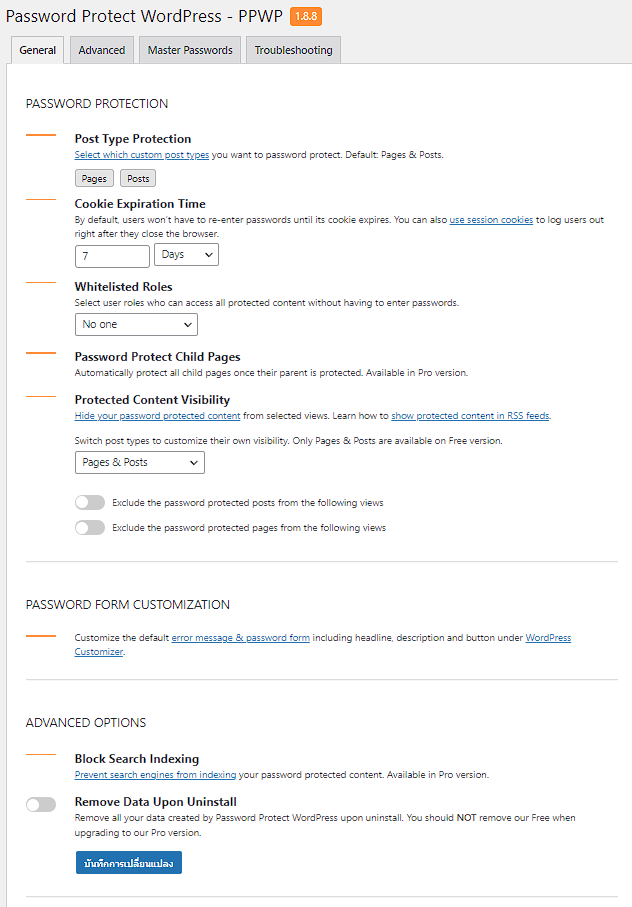
คำอธิบายเกี่ยวกับรายละเอียด Plugin
- Post Type Protection การป้องกัน Page และ Post
- Cookie Expiration Time คุกกี้ระยะเวลา ในการกรอกรหัสผ่านใหม่ในการเข้าชม Post และ Page 1Days คือ1วัน , 1Hours คือ1ช.ม , 1Minutes , คือ1นาที , 1Seconds คือ1วิ
วิธีการใช้งาน ในการตั้งค่ารหัสผ่าน Post และ Page ทีล่ะบทความ
ให้ท่านผู้อ่านไปที่บทความ Post หรือ Page ที่ต้องการจะตั้งรหัสผ่าน
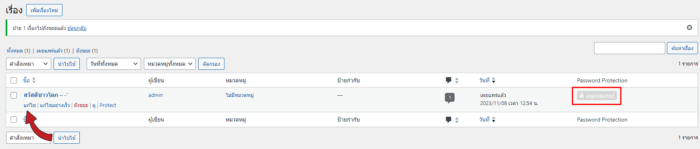
ส่วนตัวผมจะเลือกเป็นหน้า Post ท่านผู้อ่านจะสังเกตเห็นด้านขวาจะเขียนว่า unprotected คือยังไม่ได้ตั้งรหัสผ่าน Post วิธีการตั้งรหัสผ่านให้กดไปที่ แก้ไข หรือ edit
สำหรับผู้ที่ใช้ Gutenberg เมนูตั้งค่ารหัสผ่าน บทความจะอยู่ที่ เมนู Post ของ Gutenberg และให้เลื่อนลงมาด้านล่างสุด
จะเจอกับเมนู Password Protect WordPress และกด edit
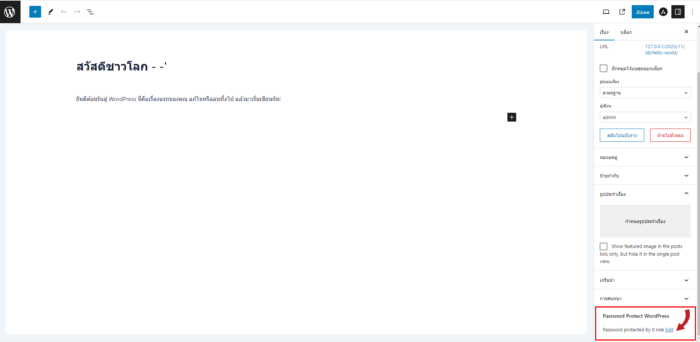
ท่านจะเจอกับหน้าต่างตั้งค่ารหัสผ่าน
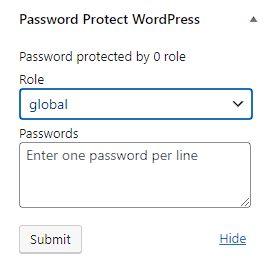
เมนู Password protected by 0 role คือการตั้งค่าให้ User ไหนในเว็บที่ต้องให้กรอกรหัสผ่านเพื่อทำการดู Post Global คือต้องกรอกรหัสผ่านทั้งหมด รวมถึง Admin ด้วย
วิธีการตั้งรหัสผ่านใน Post เดียวแต่ตั้งหลายรหัสในการเข้าชม Post
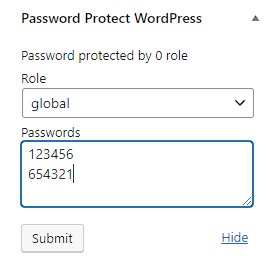
ให้ใส่รหัสแรกที่บรรทัดด้านบนคือ 123456 คือรหัสการเข้าชม Post ตัวแรก และให้ทำการ เว้นวรรคลงมาอีกบรรทัด เพื่อตั้งรหัสผ่านที่สอง เช่นตามรูปคือ 654321 และทำการกด Submit และกด เผยแพร่ หรือ Publish
เมื่อทำการกดบันทึกแล้ว ให้เปิดบทความที่เราได้ตั้งรหัสไว้ เพื่อทดสอบว่า รหัสที่เราได้ตั้ง ใช้งานได้หรือป่าว ถ้าใช้งานได้ เราจะพบว่าบทความที่เราได้ตั้งรหัสไว้ จะขึ้นให้ใส่รหัสแบบนี้
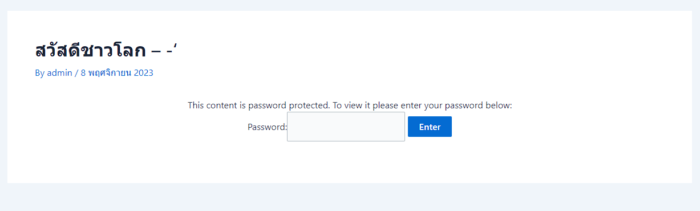
และท่านผู้อ่านคงสงสัยว่าทำไมหน้าตา UI ที่ให้เราใส่รหัสผ่าน Post หรือ Page นั้นจืดๆไม่ค่อยสวย เราจะพาไปยังวิธีการปรับแต่งหน้าใส่รหัสผ่านกันครับ
วิธีการปรับแต่ง UI และแก้ไขข้อความหน้าใส่รหัสผ่าน Post และ Page
ให้ไปที่ Admin Bar ของ WordPress มองหารูปแปรงทาสีหรือที่เขียนภาษาไทยว่า รูปลักษณ์ หรือ Appearance และให้คลิ๊กไปที่คำว่า ปรับแต่ง หรือ customize
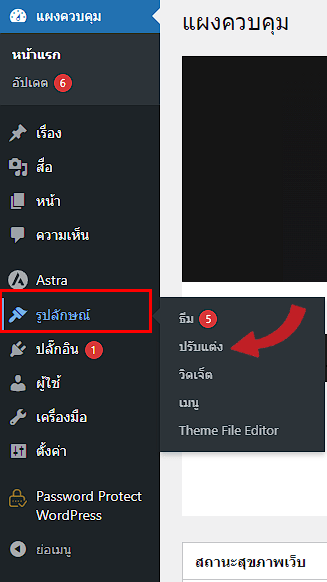
เมื่อคลิ๊กเข้าไปที่ ปรับแต่งหรือ customize แล้วให้เลื่อนลงมาล่างสุด หาคำว่า PPWP Single Password Form
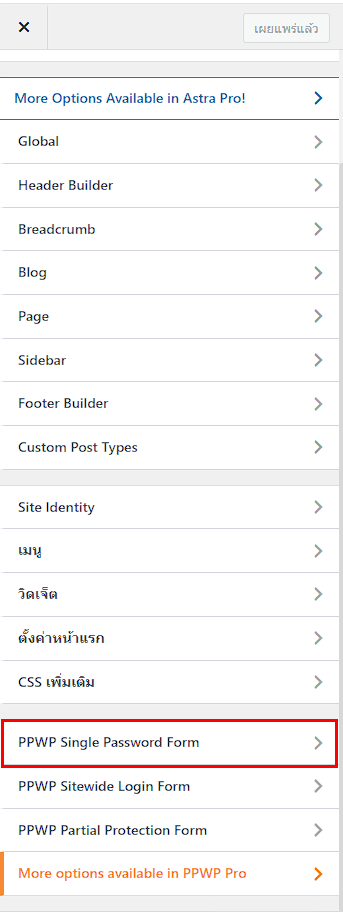
คลิ๊กไปที่เมนู Password From
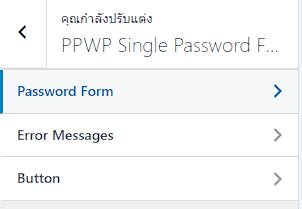
วิธีการเปลี่ยนรูปหรือใส่ Logo หน้าที่ให้ใส่รหัสผ่านให้ไปที่เมนู Headline และกดอัพโหลดรูปภาพได้เลยครับ
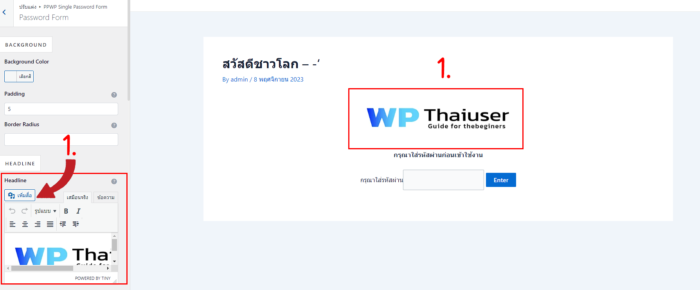
ขั้นตอนต่อไปวิธีการเปลี่ยน ข้อความด้านล่าง Logo ให้เลื่อนลงไปที่คำว่า Description
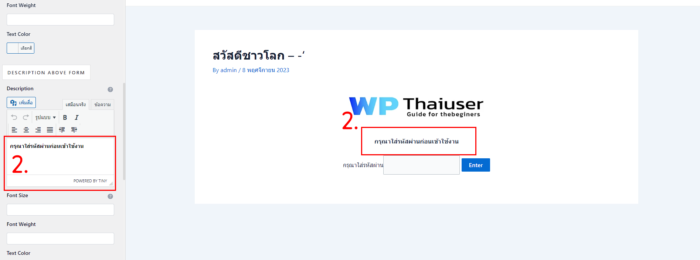
ขั้นตอนที่ 3 วิธีการเปลี่ยนปุ่ม Enter ให้เป็นคำที่เราต้องการ ให้ท่านผู้อ่านกดย้อนกลับไป และหาคำว่า Button
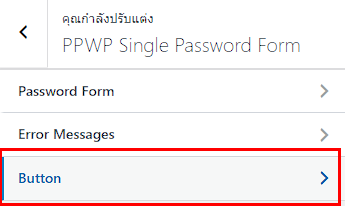
จะพบกับหน้า Button Label Enter คือชื่อปุ่มเก่าเราสามารถเปลี่ยนเป็นอะไรก็ได้ที่เราต้องการเช่น เข้าสู่ระบบ
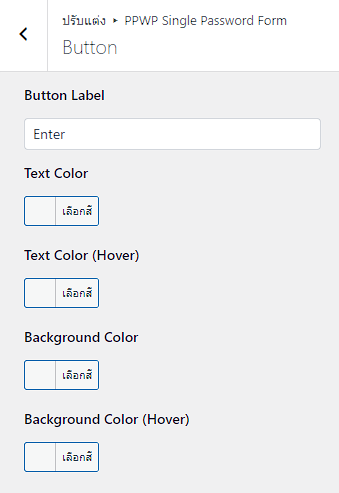
- Text Color คือสีตัวอักษร
- Text Color (Hover) คือสีเมื่อเอาเมาส์ไปชี้ที่ตัวอักษร
- Background Color คือสีพื้นหลังตัวอักษร
- Background Color (Hover) คือสีพื้นหลังตัวอักษรเมื่อเอาเมาส์ไปชี้
เมื่อเราทำการตั้งค่าทุกอย่างเสร็จหน้าใส่รหัสผ่าน Post และ Page ของเราก็จะน่าใช้งานมากขึ้นตัวอย่าง